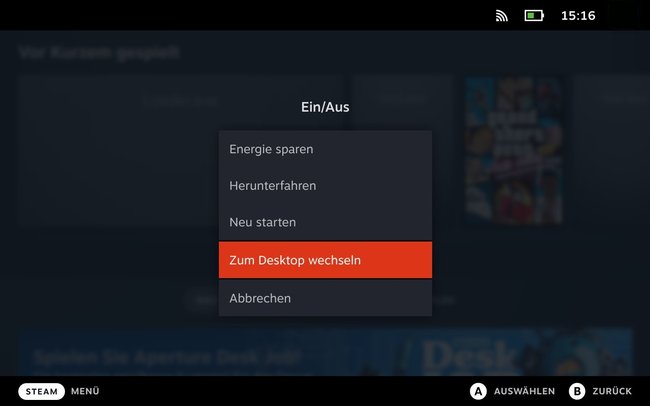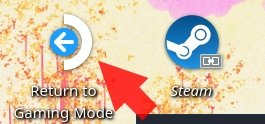Um die meisten Titel von EA auf dem PC zu spielen benötigt ihr „Origin“. Aktuell gibt es jedoch noch keine Version des Launchers für das Steam Deck oder Linux allgemein. Wie ihr Origin und eure Spiele mit einem kleinen Umweg dennoch auf dem Steam Deck installieren könnt, zeigen wir euch hier.
Hinweis zur Kompatibilität
Auch wenn ihr Origin selbst auf dem Steam Deck nutzen könnt, bedeutet das nicht, dass alle Spiele des Launchers auch auf dem Handheld-PC funktionieren. Das Betriebssystem des Decks basiert auf Linux und die eigentlich für Windows gedachten Spiele von Origin laufen über die Kompatibilitätsschicht „Proton“.
Wenn ihr überprüfen wollt, ob ein bestimmtes Spiel auf dem Deck funktioniert, solltet ihr vorher bei ProtonDB oder anderen Foren im Netz nachschauen. Wenn noch niemand das Spiel getestet hat oder ihr widersprüchliche Aussagen zur Kompatibilität bekommt, hilft nur eins: Selber ausprobieren.
Unseren ersten Eindruck zum Steam Deck seht ihr in folgendem Video:
Installation von Origin
- Startet das Steam Deck und drückt auf die [STEAM]-Taste.
- Wählt im Seitenmenü den Punkt „Ein/Aus“ an und drückt dann auf „Zum Desktop wechseln“.
![Steam Deck zum Desktop wechseln q_giga Steam Deck zum Desktop wechseln q_giga]()
© GIGA - Startet den Firefox-Browser und ladet euch die Windows-Version von Origin herunter.
- Nachdem Installationsdatei heruntergeladen ist, öffnet ihr Steam im Desktop-Modus.
- Geht unten links auf „+ Spiel hinzufügen“ und klickt auf „Steam-fremdes Spiel hinzufügen ...“.
![Steam Deck Desktop-Mode Steam-fremdes Spiel q_giga Steam Deck Desktop-Mode Steam-fremdes Spiel q_giga]()
© GIGA - Klickt auf den „Durchsuchen“-Button und navigiert zu
/home/deck/Downloads. - Wählt unten im Dropdown-Menü bei „Dateityp:“ die Option „All Files“ aus.
![Steam Deck Origin Setup hinzufuegen q_giga Steam Deck Origin Setup hinzufuegen q_giga]()
© GIGA - Klickt OriginSetup.exe an und dann auf den „Öffnen“-Button.
- Drückt dann auf den Button „Ausgewählte Programme Hi...“.
- In der Steam-Bibliothek klickt ihr mit der rechten Maustaste auf OriginSetup.exe und wählt „Eigenschaften“ aus.
![Steam Deck Bibliothek Eigenschaften q_giga Steam Deck Bibliothek Eigenschaften q_giga]()
© GIGA - Unter „Kompatibilität“ setzt ihr den Haken bei „Die Verwendung eines bestimmten Kompatibilitätswerkzeugs für Steam Play erzwingen“.
![Steam Deck Kompatibilitaet Proton q_giga Steam Deck Kompatibilitaet Proton q_giga]()
© GIGA - Drückt jetzt auf den „Spielen“-Button, um die Installation von Origin zu starten.
Falls ihr bei dem Installations-Assistenten die Maus nicht wie gewohnt bedienen könnt, müsst ihr die [STEAM]-Taste währenddessen gedrückt halten. - Ändert als erstes den Installationspfad, indem ihr auf „browse“ klickt. Die virtuelle Tastatur öffnet sich automatisch. In unserem Beispiel haben wir einfach
Z:\home\deckeingegeben und mit der [Eingabetaste] bestätigt. - Wenn der Installationspfad korrekt gesetzt ist, entfernt alle Haken und setzt einen ganz unten, wenn ihr mit dem Endbenutzer-Lizenzvertrag einverstanden seid (siehe Bild).
![Steam Deck Origin Installation q_giga Steam Deck Origin Installation q_giga]()
© GIGA - Klickt auf den Button „Continue“, um die Installation zu starten.
- Gebt eure Account-Daten ein, setzt den Haken bei „Keep me signed in“ und klickt auf den Button „Sign in“.
- Wählt den Reiter „Origin“ an und klickt auf „Exit“.
![Steam Deck Origin beenden q_giga Steam Deck Origin beenden q_giga]()
© GIGA - Öffnet nun wieder eure Steam-Bibliothek im Desktop-Modus.
- Die Installationsdatei wird nicht mehr benötigt. Macht einen Rechtsklick auf OriginSetup.exe und klickt unter „Verwalten“ auf „Steam-fremdes Spiel aus der Bibliothek entfernen“.
![Steam Deck Bibliothek Spiel entfernen q_giga Steam Deck Bibliothek Spiel entfernen q_giga]()
© GIGA - Geht erneut unten links auf „+ Spiel hinzufügen“ und klickt auf „Steam-fremdes Spiel hinzufügen ...“.
- Klickt auf den „Durchsuchen“-Button und navigiert zu
/home/deck/Origin. - Wählt „All Files“ im Dropdown-Menü und dann die Origin.exe aus.
- Klickt auf den „Öffnen“-Button und dann auf „Ausgewählte Programme Hi...“.
- In der Bibliothek klickt ihr mit der rechten Maustaste auf Origin.exe und wählt „Eigenschaften“ aus.
- Unter „Kompatibilität“ setzt ihr den Haken bei „Die Verwendung eines bestimmten Kompatibilitätswerkzeugs für Steam Play erzwingen“.
- Kehrt abschließend zum Spielmodus zurück, indem ihr auf die Verknüpfung klickt.
![Steam Deck Return to Gaming Mode Shortcut q_giga Steam Deck Return to Gaming Mode Shortcut q_giga]()
© GIGA
Controller anpassen
Damit ihr gleichermaßen den Launcher bedienen und die Spiele spielen könnt, müsst ihr eine der Controller-Vorlagen etwas anpassen. Wir schlagen folgende Einstellung für Origin vor, die Gamepad und Maus vereint:
- Im Spielemodus drückt ihr die [STEAM]-Taste, wählt „Bibliothek“ aus und navigiert zu „Steam-fremd“.
- Wählt „Origin“ aus und klickt auf das Controller-Symbol.
- Klickt auf das aktuelle Layout und wählt unter dem Reiter „Vorlagen“ das Layout „Gamepad mit hochpräziser Kamera/Zielgenauigkeit“ aus.
![Steam Deck Controller-Layout anpassen q_giga Steam Deck Controller-Layout anpassen q_giga]()
© GIGA - Drückt auf „Layout bearbeiten“ und navigiert zum Menüpunkt „Trackpads“.
- Ändert „[R] Klicken“ unter „Maus“ zu „Linker Mausklick“.
![Steam Deck Controller anpassen Trackpad Maus q_giga Steam Deck Controller anpassen Trackpad Maus q_giga]()
© GIGA - Bei „Verhalten von linkes Trackpad“ wählt ihr im Dropdown-Menü „Mausrad“ aus.
![Steam Deck Trackpad als Mausrad 1 q_giga Steam Deck Trackpad als Mausrad 1 q_giga]()
© GIGA - Klickt dann auf das Zahnrad-Symbol neben „Mausrad“ und wählt unter „Wischrichtung“ die „Vertikal“-Einstellung aus aus.
![Steam Deck Trackpad als Mausrad 2 q_giga Steam Deck Trackpad als Mausrad 2 q_giga]()
© GIGA - Ändert „[L] Klicken“ unter „Maus“ zu „Rechter Mausklick“.
- Stellt zuletzt noch bei „Rotation im Uhrzeigersinn“ und „Rotation gegen den Uhrzeigersinn“ unter „Maus“ die Funktionen „Mausrad runter“ und „Mausrad hoch“ ein. Je nachdem, wie rum das Scrollrad laufen soll.
![Steam Deck Trackpad als Mausrad 3 q_giga Steam Deck Trackpad als Mausrad 3 q_giga]()
© GIGA
Installation von Spielen
Die Installation funktioniert bei Origin auf dem Steam Deck genauso wie ihr es vom PC gewohnt seid. Wir raten jedoch dazu, den Installationspfad bei jeder Installation eines neuen Spiels anzupassen, damit ihr die Dateien auch selbst finden könnt. Da der Launcher selbst hinter der Kompatibilitätsschicht „Proton“ läuft, ist die standardmäßig gesetzte Ordnerstruktur sehr verschachtelt und dazu versteckt. Geht bei der Installation wie folgt vor:
- Startet Origin im Spielemodus.
- Wählt das jeweilige Spiel an und klickt auf den „Download“-Button.
- Drückt bei „Install Location“ jetzt auf „Change Location“.
- Navigiert nun zu
Z:\home\deck\Originund klickt auf den Button „Open“.![Steam Deck Origin Installationspfad auswaehlen q_giga Steam Deck Origin Installationspfad auswaehlen q_giga]()
© GIGA - Wenn der Installationspfad korrekt angzeigt wird, klickt auf „Next“.
![Steam Deck Origin Spiel Installationspfad q_giga Steam Deck Origin Spiel Installationspfad q_giga]()
© GIGA - Wenn ihr mit dem Endbenutzer-Lizenzvertrag einverstanden seid, setzt ihr den Haken und klickt erneut auf „Next“.
- Jetzt wird das Spiel heruntergeladen und installiert.