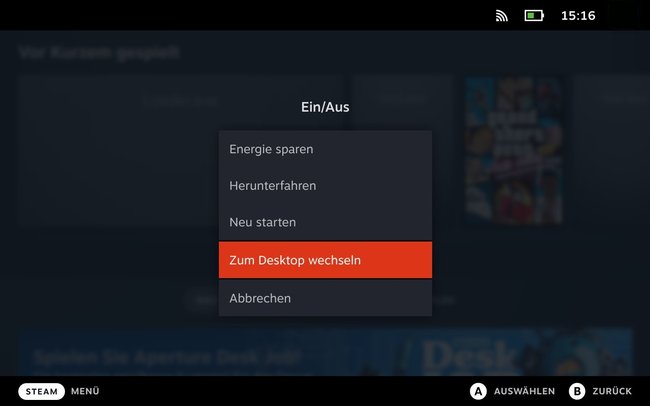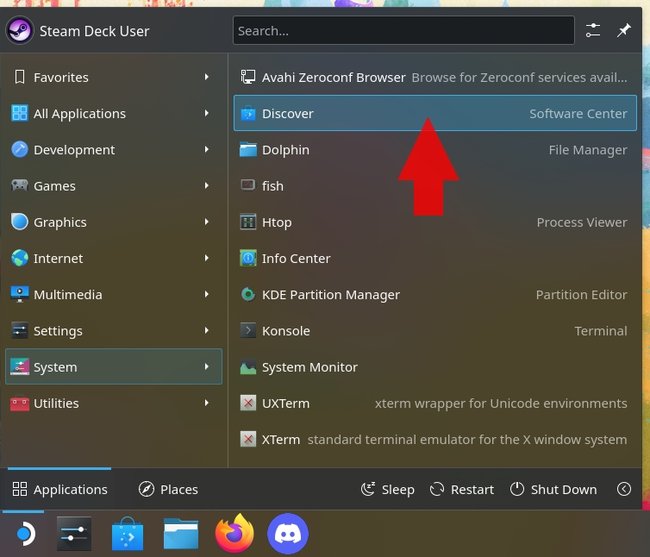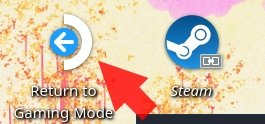Den Epic Games Launcher gibt es aktuell nicht für das Steam Deck oder Linux allgemein. Mit einem alternativen Launcher bekommt ihr die Spiele dennoch auf Valves Handheld-PC.
Standardmäßig lassen sich nur die Spiele eurer Steam-Bibliothek auf dem Deck installieren. Da unter der Konsolenoberfläche aber ein gewöhnliches Desktop-Betriebssystem schlummert, lässt sich weit mehr aus dem Handheld-PC rausholen.
Hinweis zur Kompatibilität
Nicht alle Spiele des Epic Games Launchers werden auf dem Steam Deck funktionieren. Da das Betriebssystem auf Linux basiert und die Kompatibilitätsschicht „Proton“ nutzt, kann es zu verschiedenen Fehlern kommen.
Da die Spiele aus Epics Launcher nicht offiziell unterstützt werden, habt ihr zwei Möglichkeiten: Vorher bei ProtonDB oder anderen Foren im Netz schauen, ob jemand den entsprechenden Titel schon getestet hat oder es einfach selbst ausprobieren.
Unseren ersten Eindruck zum Steam Deck seht ihr in folgendem Video:
Anleitung
Um die Spiele aus dem Epic Store auch auf dem Steam Deck zu nutzen, verwenden wir den „Heroic Games Launcher“.
Installation des Heroic Games Launcher
- Startet das Steam Deck und drückt auf die [STEAM]-Taste.
- Wählt im Seitenmenü den Punkt „Ein/Aus“ an und drückt dann auf „Zum Desktop wechseln“.
![Steam Deck zum Desktop wechseln q_giga Steam Deck zum Desktop wechseln q_giga]()
© GIGA - Öffnet das Software-Center „Discover“.
![Steam Deck SteamOS Software-Center Discover q_giga Steam Deck SteamOS Software-Center Discover q_giga]()
© GIGA - Klickt auf das Suchfeld oben links und drückt [STEAM] + [X], um die virtuelle Tastatur zu öffnen.
- Gebt „heroic“ ein. Bei den Suchergebnissen sollte nun der „Heroic Games Launcher“ erscheinen. Schließt die virtuelle Tastatur mit dem Tastatur-Symbol unten rechts.
- Tippt auf den Button „Install“ neben dem Launcher.
![Steam Deck Discover Install Heroic Games Launcher q_giga Steam Deck Discover Install Heroic Games Launcher q_giga]()
© GIGA - Startet den „Heroic Games Launcher“ und loggt euch mit eurem Epic-Account ein.
![Steam Deck Desktop-Mode Heroic Games Launcher Login Steam Deck Desktop-Mode Heroic Games Launcher Login]()
© GIGA
Spiele installieren und zu Steam hinzufügen
- Startet den „Heroic Games Launcher“ im Desktop-Modus.
- Wählt im Menü „Library“ aus, um die Übersicht eurer Spiele angezeigt zu bekommen.
- Klickt bei dem jeweiligen Spiel entweder auf das gelbe Download-Button oder wählt es an und drückt dann auf den großen „Install“-Button.
- Sobald das Spiel fertig heruntergeladen ist, öffnet ihr Steam im Desktop-Modus.
- Klickt unten links auf „+ Spiel hinzufügen“ und dann auf „Steam-fremdes Spiel hinzufügen ...“.
![Steam Deck Desktop-Mode Steam-fremdes Spiel q_giga Steam Deck Desktop-Mode Steam-fremdes Spiel q_giga]()
© GIGA - Wählt den „Durchsuchen“-Button an und navigiert zu
/home/deck/Games/Heroic.
Standardmäßig speichert Heroic hier die Spiele, die ihr installiert. Wenn ihr einen anderen Pfad eingestellt habt, müsst ihr diesen auswählen. - Öffnet den Ordner des jeweiligen Spiels, und wählt unten im Dropdown-Menü bei „Dateityp:“ die Option „All Files“ aus.
- Wählt die EXE-Datei im Hauptverzeichnis des Spiels (oder einem Unterordner) an und klickt auf den „Öffnen“-Button.
![Steam Deck Desktop-Mode EXE-Datei hinzufuegen q_giga Steam Deck Desktop-Mode EXE-Datei hinzufuegen q_giga]()
© GIGA - Drückt dann auf den Button „Ausgewählte Programme Hi...“.
- Klickt auf die Verknüpfung „Return to Gaming Mode“.
![Steam Deck Return to Gaming Mode Shortcut q_giga Steam Deck Return to Gaming Mode Shortcut q_giga]()
© GIGA - Öffnet die „Bibliothek“ und navigiert zu „Steam-fremd“.
- Wählt das Spiel an und klickt auf das Zahnrad-Symbol und dann auf „Eigenschaften“.
![Steam Deck Steam-fremd Eigenschaften Steam Deck Steam-fremd Eigenschaften]()
© GIGA - Wählt „Kompatibilität“ aus und setzt den Haken bei „Die Verwendung eines bestimmten Kompatibilitätswerkzeugs für Steam Play erzwingen“.
Falls das Spiel nicht startet oder andere Probleme hat, könnt ihr hier auch im Dropdown-Menü eine andere Version von Proton auswählen und es damit nochmals testen.![Steam Deck Kompatibilitaet Proton q_giga Steam Deck Kompatibilitaet Proton q_giga]()
© GIGA - Jetzt könnt ihr auf den „Spielen“-Button klicken. Je nach Spiel, müsst ihr euch beim ersten Start nochmals mit eurem Epic-Account einloggen.
Alternativ könnt ihr auch den „Heroic Games Launcher“ selbst als Steam-fremdes-Spiel hinzufügen, um nicht zwischen Desktop- und Gaming-Mode wechseln zu müssen. Die Bedienung des Launchers im Gaming-Mode ist aber etwas umständlich und hat in unserem Test häufiger in Sackgassen geführt, aus denen wir nur mit einem erzwungenen Schließen des Programms wieder rauskamen.
Wenn das Spiel reibungslos funktioniert, könnt ihr ihm im Desktop-Modus von Steam auch ein benutzerdefiniertes Artwork hinzufügen und den Namen korrigieren, was dann auch im Gaming-Modus angezeigt wird.
Wie ihr den Epic Games Store auf eurem Linux-Desktop-Rechner installieren könnt, erfahrt ihr hier: