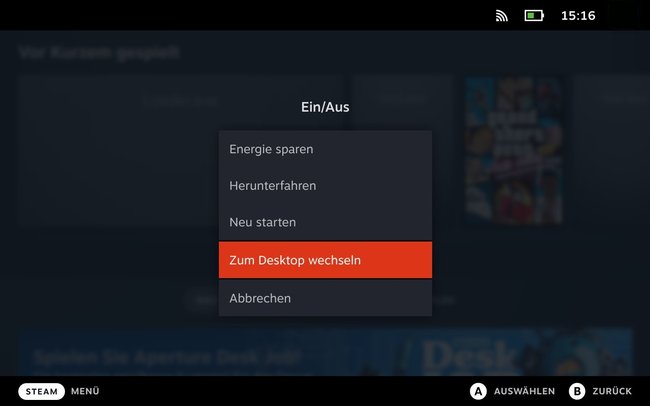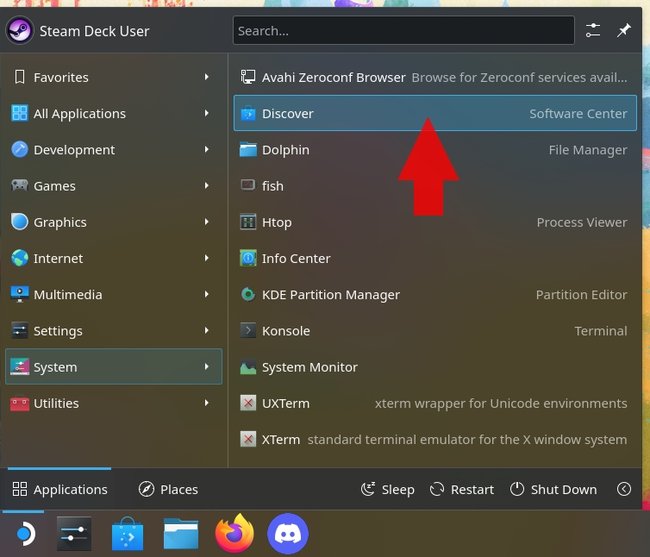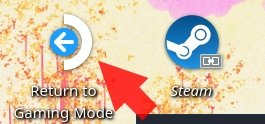GOG ist vor allem für DRM-freie Spiele und wahre Klassiker bekannt. Der eigene Launcher „GOG Galaxy“ hat leider keine Linux-Version, dennoch könnt ihr sowohl die Windows- wie Linux-Versionen von Spielen auf dem Steam Deck installieren. Wie das genau funktioniert, erfahrt ihr hier.
Unseren ersten Eindruck zum Steam Deck seht ihr in folgendem Video:
Installation nativer Linux-Versionen
GOG bietet bei einigen Spielen auch die native Linux-Version an. Um diese auf dem Steam Deck herunterzuladen und zu installieren, geht ihr wie folgt vor:
Herunterladen
- Startet das Steam Deck und drückt auf die [STEAM]-Taste.
- Wählt im Seitenmenü den Punkt „Ein/Aus“ an und drückt dann auf „Zum Desktop wechseln“.
![Steam Deck zum Desktop wechseln q_giga Steam Deck zum Desktop wechseln q_giga]()
© GIGA - Startet den Firefox-Browser, öffnet gog.com und loggt euch mit eurem Account ein.
- Klickt auf euren Benutzernamen und wählt „Spiele“ aus.
- In der Spielübersicht klickt ihr auf „System“ und wählt „Linux“ aus dem Dropdown-Menü aus.
Jetzt sollten euch nur noch die Spiele angezeigt werden, die eine native Linux-Version haben. - Klickt auf das Spiel, welches ihr herunterladen wollt, wählt bei „Sprache“ eure gewünschte Lokalisation aus (falls möglich) und klickt dann unter „Lade Spiele-Installationdateien runter“ auf den Titel des Spiels.
![Steam Deck Firefox GOG Download Steam Deck Firefox GOG Download]()
© GIGA - Nun sollte sich der Download-Assistent öffnen. Wählt hier „Speichern unter“ beziehungweise „Save as“ aus und klickt auf den „OK“-Button, um die SH-Datei herunterzuladen.
Installieren
- Die Installtion wird mit dem Terminal vorgenommen. Dieses findet ihr im Startmenü unter „System“ → „Konsole“.
![Steam Deck Terminal Konsole oeffnen Steam Deck Terminal Konsole oeffnen]()
© GIGA - Zuerst müsst ihr im Terminal zu dem Ordner navigieren, indem die Installationsdatei gespeichert wurde. Standardmäßig ist das der „Downloads“-Ordner. Gebt also folgenden Befehl ein und bestätigt diesen mit der [Eingabetaste]:
cd /home/deck/Downloads/ - Um den Installations-Assistenten zu starten, gebt ihr folgenden Befehl ein, ersetzt das „spielname“ durch den eigentlichen Namen der Datei und bestätigt mit der [Eingabetaste]:
bash spielname.sh![Steam Deck SH-Datei installieren bash Konsole q_giga Steam Deck SH-Datei installieren bash Konsole q_giga]()
© GIGA - Für gewöhnlich werden euch als erstes die Nutzungsbedingungen angezeigt. Wenn ihr diese nicht weiter studieren wollt, gebt „n“ ein und bestätigt zwei Mal mit der [Eingabetaste].
- Als nächstes müsst ihr die Nutzungsbedingungen akzeptieren. Wenn ihr das tut, gebt „y“ ein und bestätigt mit der [Eingabetaste].
- Gebt nun den Installationspfad ein oder drückt einfach die [Eingabetaste], um den vorgefertigten Pfad zu nutzen.
- Wenn ihr nicht möchtet, dass für das Spiel eine Verknüpfung auf dem Desktop oder dem Startmenü erstellt wird, gebt die jeweilige Zahl ein. Ansonsten drückt ihr einfach erneut die [Eingabetaste].
![Steam Deck GOG Installation Linux-Version q_giga Steam Deck GOG Installation Linux-Version q_giga]()
© GIGA - Jetzt wird das Spiel auf dem Steam Deck installiert. Sobald die Installation abgeschlossen ist, könnt ihr das Terminal einfach schließen.
Spiel zur Steam-Bibliothek hinzufügen
- Nachdem das Spiel installiert wurde, öffnet ihr Steam im Desktop-Modus.
- Geht unten links auf „+ Spiel hinzufügen“ und klickt auf „Steam-fremdes Spiel hinzufügen ...“.
![Steam Deck Desktop-Mode Steam-fremdes Spiel q_giga Steam Deck Desktop-Mode Steam-fremdes Spiel q_giga]()
© GIGA - Setzt einen Haken vor dem Titel und klickt auf den Button „Ausgewählte Programme Hi...“.
Sollte das Spiel nicht in der Liste angzeigt werden, geht wie folgt vor:
- Klickt auf den „Durchsuchen“-Button und navigiert zu
/home/deck/GOG Gamesoder dem Pfad, den ihr selbst eingestellt habt. - Öffnet das Hauptverzeichnis des Spiels, und wählt im Dropdown-Menü unte bei „Dateityp:“ die Option „All Files“.
- Wählt die start.sh an und drückt dann auf den „Öffnen“-Button.
- Klickt abschließend auf den Button „Ausgewählte Programme Hi...“.
Installation von Windows-Titeln
Um Windows-Versionen von GOG auf dem Steam Deck zu nutzen, verwenden wir den „Heroic Games Launcher“ – mit dem ihr außerdem auch Spiele aus dem Epic Games Store auf dem Steam Deck installieren könnt.
Hierbei ist zu beachten, dass es keine Garantie für die Funktion der Windows-Titel auf dem Steam Deck gibt, da hier wieder die Kompatibilitätsschicht „Proton“ genutzt wird. Ob ein Spiel auf dem Deck läuft, könnt ihr vorher zum Beispiel bei ProtonDB nachschauen oder ihr probiert es eben einfach selbst aus.
Heroic Games Launcher installieren
- Startet das Steam Deck und drückt auf die [STEAM]-Taste.
- Wählt im Seitenmenü den Punkt „Ein/Aus“ an und drückt dann auf „Zum Desktop wechseln“.
![Steam Deck zum Desktop wechseln q_giga Steam Deck zum Desktop wechseln q_giga]()
© GIGA - Klickt auf das Startsymbol und geht auf „System“. Öffnet hier das Software-Center „Discover“.
![Steam Deck SteamOS Software-Center Discover q_giga Steam Deck SteamOS Software-Center Discover q_giga]()
© GIGA - Klickt auf das Suchfeld oben links und drückt [STEAM] + [X], um die virtuelle Tastatur zu öffnen.
- Gebt „heroic“ ein. Bei den Suchergebnissen sollte jetzt der „Heroic Games Launcher“ erscheinen.
- Schließt die virtuelle Tastatur mit dem Tastatur-Symbol unten rechts oder indem ihr nochmals + drückt.
- Tippt auf den Button „Install“ neben dem Launcher.
![Steam Deck Discover Install Heroic Games Launcher q_giga Steam Deck Discover Install Heroic Games Launcher q_giga]()
© GIGA - Nach der Installation klickt ihr auf das Startsymbol und startet unter „Games“ den „Heroic Games Launcher“.
- Klickt hier nun unter dem GOG-Logo auf den „Log in“-Button und loggt euch mit eurem GOG-Account ein.
![Steam Deck Heroic Games Launcher GOG Log in q_giga Steam Deck Heroic Games Launcher GOG Log in q_giga]()
© GIGA
Windows-Titel installieren und zu Steam hinzufügen
- Startet den „Heroic Games Launcher“ im Desktop-Modus.
- Wählt links im Menü „Library“ aus, um eure Spiele anzuzeigen.
- Klickt bei dem gewünschten Spiel auf den gelben Download-Button oder wählt es an und drückt dann auf den „Install“-Button.
- Sobald das Spiel heruntergeladen wurde, öffnet ihr Steam im Desktop-Modus.
- Wählt unten links „+ Spiel hinzufügen“ an und geht auf „Steam-fremdes Spiel hinzufügen ...“.
![Steam Deck Desktop-Mode Steam-fremdes Spiel q_giga Steam Deck Desktop-Mode Steam-fremdes Spiel q_giga]()
© GIGA - Klickt auf den „Durchsuchen“-Button und navigiert zu
/home/deck/Games/Heroic.
Hier speichert Heroic standardmäßig die Spiele. Habt ihr einen anderen Pfad eingestellt, müsst ihr diesen auswählen. - Öffnet den Ordner des jeweiligen Spiels, und wählt unten im Dropdown-Menü bei „Dateityp:“ die Option „All Files“ aus.
- Wählt die EXE-Datei im Hauptverzeichnis des Spiels (oder einem Unterordner) an und klickt auf den „Öffnen“-Button.
![Steam Deck Spiel hinzufuegen GOG Heroic q_giga Steam Deck Spiel hinzufuegen GOG Heroic q_giga]()
© GIGA - Das Spiel sollte nun mit einem Haken davor in der Liste erscheinen. Klickt abschließend auf den Button „Ausgewählte Programme Hi...“.
- Kehrt zum Spielmodus zurück, indem ihr auf die Verknüpfung klickt.
![Steam Deck Return to Gaming Mode Shortcut q_giga Steam Deck Return to Gaming Mode Shortcut q_giga]()
© GIGA - Drückt die [STEAM]-Taste, öffnet die „Bibliothek“ und navigiert hier zu „Steam-fremd“.
- Wählt das Spiel an, klickt auf das Zahnrad-Symbol und dann auf „Eigenschaften“.
![Steam Deck Steam-fremd Eigenschaften Steam Deck Steam-fremd Eigenschaften]()
© GIGA - Setzt nun unter dem Menüpunkt „Kompatibilität“ den Haken bei „Die Verwendung eines bestimmten Kompatibilitätswerkzeugs für Steam Play erzwingen“.
Hier könnt ihr auch verschiedene Versionen von Proton austesten, falls das Spiel nicht startet oder andere Probleme hat.![Steam Deck Kompatibilitaet Proton q_giga Steam Deck Kompatibilitaet Proton q_giga]()
© GIGA - Jetzt könnt ihr auf den „Spielen“-Button klicken.
Statt die einzelnen Spiele hinzuzufügen, könnt ihr auch den „Heroic Games Launcher“ selbst als Steam-fremdes-Spiel einbinden. Die Navigation des Launchers kann im Spielmodus aber zu Problemen führen und je nach Spiel, muss man jedes Mal die Steuerung anpassen. Aus diesem Grund raten wir dazu Heroic im Desktop-Modus zu nutzen und die Spiele wie oben erklärt einzeln zu Steam hinzuzufügen.
Auf dem Desktop könnt ihr auch direkt benutzerdefiniertes Artwork hinzufügen und den Namen anpassen, sodass die Verknüpfung im Spielmodus genauso aussieht, wie die sonst von Steam installierten Titel.