Mittlerweile laufen viele Windows-Spiele bereits unter Linux. Wie ihr die Spieleplattform Steam in Ubuntu und Linux Mint installiert, zeigen wir euch hier auf GIGA.
Wir benutzen hier Ubuntu 20.04 und Linux Mint 19.3. Die Installation funktioniert für andere Versionen aber ähnlich.
So installiert ihr Steam in Ubuntu/Linux Mint
Per Terminal
Öffnet das Terminal mit der Tastenkombination [Strg] + [Alt] + [T] und gebt folgenden Befehl ein:
sudo apt install steam-installer
Bestätigt die Installation mit [Enter]. Öffnet danach das Startmenü und öffnet die Anwendung „Steam“. Wenn ihr sie nicht findet, tippt im Startmenü „Steam“ ein, um das Programm schnell zu finden. Unter Umständen aktualisiert sich Steam nach dem ersten Aufrufen zunächst. Danach könnt ihr euch mit eurem Steam-Konto einloggen oder ein neues Steam-Konto erstellen.
Per Software-Center
- Öffnet in Ubuntu das Programm „Ubuntu Software“. In Linux Mint öffnet ihr stattdessen die „Anwendungsverwaltung“.
- Klickt oben auf das Lupen-Symbol.
- Gebt nun „Steam“ ein.
- Unter Ubuntu klickt in der Liste auf „Steam Installer“. In Linux Mint lautet der richtige Eintrag einfach „Steam“.
- Klickt auf den Button „Installieren“ und gebt euer Passwort als Bestätigung ein.
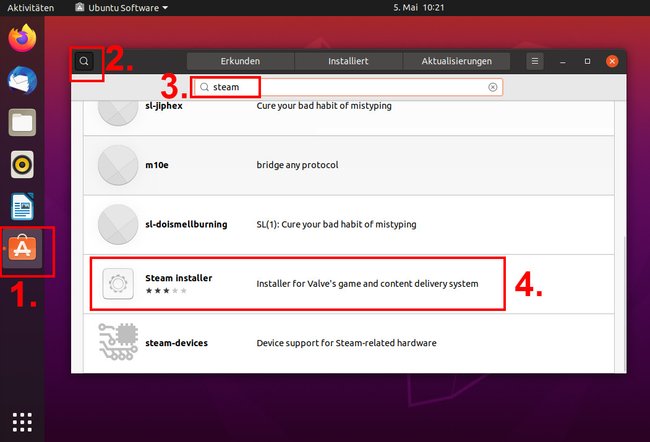
Steam auf Deutsch umstellen
Wenn ihr euch in Steam eingeloggt habt, ist die Benutzeroberfläche vermutlich in Englisch. So ändert ihr die Sprache auf Deutsch:
- Klickt in Steam oben auf das Menü „Ansicht“ > „Einstellungen“.
- Wählt links den Menüpunkt „Oberfläche“ und stellt oben „Deutsch (Deutsch)“ ein.
Nur Linux-kompatible Spiele anzeigen
Linux zeigt euch in Steam standardmäßig alle verfügbaren Spiele-Titel an. So könnt ihr einen Filter aktivieren, damit ihr nur die Linux-kompatiblen Spiele seht:
- Klickt in Steam oben auf „Bibliothek“ > „Start“, sofern noch nicht geschehen.
- Klickt in oberhalb eurer Spieleliste auf das kleine Pinguin-Symbol.
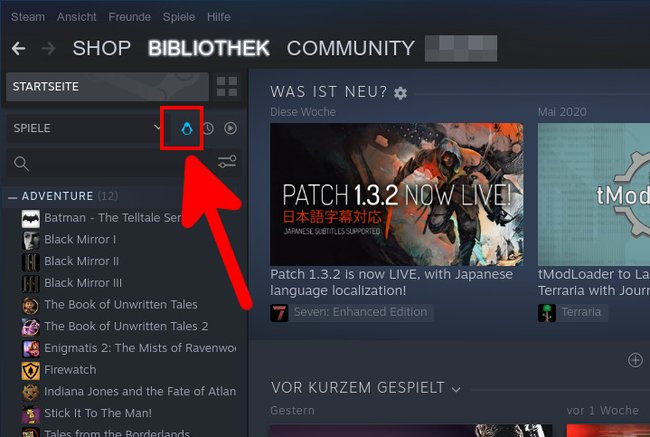
Wenn ihr Proton aktiviert habt, um auch Windows-Spiele ausführen zu können, seht ihr keinen Unterschied, weil alle Spiele dann auch als Linux-kompatibel eingestuft werden.
Windows-Spiele in Linux aktivieren
Wenn ihr die Technik Proton aktiviert, könnt ihr viele Windows-Spiele auch unter Linux spielen, wenn auch oft mit geringerer Leistung. So aktiviert ihr Proton.
Hat alles funktioniert? Schreibt uns eure Erfahrungen und Fragen gerne in den Kommentarbereich unterhalb dieser Anleitung.

