Wer in Steam „Proton“ aktiviert, kann Windows-Spiele oft auch unter Linux starten. Wie das geht, zeigen wir euch hier auf GIGA.
Was ist Proton? Wie funktioniert es?
Ähnlich wie man mit Wine Windows-Programme in Linux starten kann, kann man mit Proton Windows-Spiele in Steam unter Linux installieren und starten. Da Windows die DirectX-Schnittstelle nutzt, muss Proton sämtliche DirectX-Aufrufe auf eine andere Schnittstelle (API) übersetzen. Das geschieht unter anderem mit der Vulkan-API und OpenGL.
Steam: Proton aktivieren
- Klickt in Steam auf das Menü „Steam“ > „Einstellungen“.
- Wechselt links zum Menüpunkt „Steam Play“.
- Setzt oben ein Häkchen bei „Steam Play für unterstützte Titel aktivieren“.
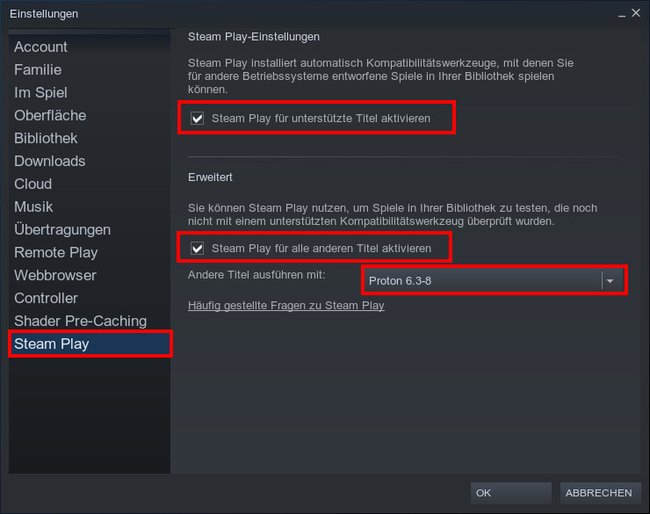
Dadurch zeigt euch Steam in der Bibliothek neben dem Installieren-Button an, ob die Games auch mit Proton laufen. In der Regel ist dieser Hinweis sehr zuverlässig und das entsprechende Spiel wurde bereits getestet.

Hier wird angezeigt, dass das Spiel mit einer bestimmten Proton-Version auch unter Linux funktioniert und von Valve gestestet wurde. Klickt auf den Installieren-Button, um das Spiel mit Proton in Linux zu installieren.
Wenn ihr in den Einstellungen auch ein Häkchen bei „Steam Play für alle anderen Titel aktivieren“ setzt, wird Proton für alle Windows-Spiele aktiviert. Das heißt, ihr könnt versuchen, andere Spiele auch in Linux mit Proton zu installieren. Allerdings habt ihr keine Gewährleistung, dass das auch funktioniert.
Neben „Andere Titel ausführen mit“ stellt ihr die gewünschte Proton-Version ein. Wir empfehlen dort die aktuelle Proton-Version auszuwählen. Unter Umständen muss hier aber eine ältere Version eingestellt werden, um bestimmte Spiele in Linux starten zu können. Schaut euch dazu auch ProtonDB und Lutris an.
ProtonDB und Lutris: Welche Steam-Spiele laufen wie gut mit Proton?
Um herauszufinden, welche Windows-Spiele mit aktiviertem Proton auch in Linux laufen, schaut ihr euch die Datenbank ProtonDB an. Dort sucht ihr nach eurem Spiel und seht – falls nötig – entsprechende Tweaks, um es zum Laufen zu bekommen. Wer die Tweaks nichts selbst vornehmen möchte, nutzt das Spiele-Installationsprogramm Lutris. Außerdem kann man mit Lutris auch den „Epic Games Store“ in Linux nutzen.
Welche Grafikkarte für Proton und Linux?
Wir selbst empfehlen nach eigenen Erfahrungen eine AMD-Grafikkarte, da die Nvidia-Unterstützung oft etwas zu Wünschen übrig lässt. Der Linux-Entwickler Linus Torvalds sagt Folgendes zur AMD- und Nvidia-Unterstützung unter Linux (YouTube Video vom Kanal „Jim Feig“):
Der Hersteller Nvidia neigt dazu, auf proprietäre Treiber zu setzen, während AMD sich in den letzten Jahren auch stärker auf Vulkan und OpenGL fokussiert hat, was Linux-Spielern entgegen kommt.
Was sagt ihr zu Proton und Windows-Spielen unter Linux? Ich denke, es ist ein wichtiger Schritt in die richtige Richtung. Schreibt uns eure Meinung gerne in die Kommentare unterhalb dieser Anleitung.
