Wenn das alte Synology-NAS nicht genügend Laufwerkseinschübe hat, könnt ihr die Festplatten in ein anderes Synology-NAS mit mehr Laufwerkseinschüben übertragen (migrieren). Wir zeigen, wie das am Beispiel einer 2-Bay-NAS auf eine 4-Bay-NAS funktioniert und was ihr zu beachten habt.
Die Kurzversion: Man fährt das NAS herunter, baut die richtigen Festplatten in der richtigen Reihenfolge in das neue NAS und fährt das neue NAS dann hoch.

Beim Migrieren werden die Daten und Einstellungen eures alten NAS in das neue NAS übertragen. Wir bauen in diesem Beispiel zwei Festplatten eines 2-Bay-NAS in ein 4-Bay-NAS von Synology ein.
Wie ihr hingegen bestehende Festplatten durch größere ersetzt, erklären wir hier:
Vorbereitung: Backup und DSM-Update
Um abgesichert zu sein, empfehlen wir die folgenden Schritte, bevor ihr die Festplatten umbaut:
- Wenn möglich, sichert vorher all eure Daten des alten NAS auf eine externe Festplatte.
- Öffnet die Systemsteuerung und klickt auf „Aktualisieren & Wiederherst.“.
- Installiert die aktuelle DSM-Version, sofern ihr noch nicht die neueste installiert habt.
- Wechselt in den Tab „Sicherung der Systemkonfiguration“. Klickt auf „Konfiguration sichern“, um die Systemeinstellungen in einer Datei zu speichern.
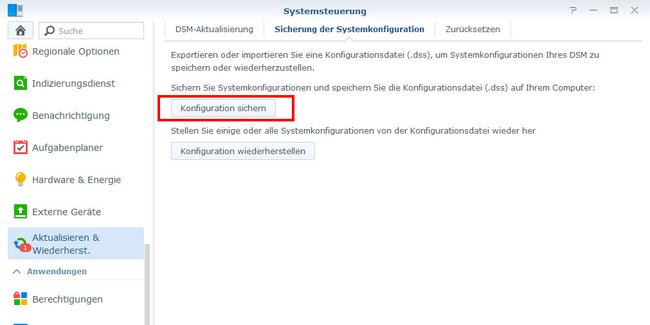
Festplatten umbauen und Reihenfolge beachten
- Fahrt beide NAS-Server herunter, sofern sie eingeschaltet sind.
- Baut die alten Festplatten aus dem Quell-NAS aus und baut sie in das Ziel-NAS ein. Behaltet dabei die richtige Nummerierung bei: In unserem Beispiel kommt die (obere) Festplatte aus dem Slot 1 auch wieder in den Slot 1 des anderen NAS; die Festplatte aus Slot 2 kommt im neuen NAS auch in Slot 2. Informationen zu der Nummerierung der Festplatteneinschübe von anderen Synology-NAS erhaltet ihr hier. Schaut euch dazu die Schnellanleitung eures NAS an.
![Beim Umbau müssen die Festplatten gemäß der Nummerierung eingebaut werden. Beim Umbau müssen die Festplatten gemäß der Nummerierung eingebaut werden.]()
- Baut das Ziel-NAS wieder zusammen und schließt es an Strom und Netzwerk an. Schaltet es ein.
- Am Anfang blinkte bei uns die blaue LED für eine Weile. Danach leuchtete sie durchgängig.
- Öffnet am PC die Webseite find.synology.com und klickt doppelt auf das Ziel-NAS. Alternativ öffnet ihr eure Router-Benutzeroberfläche im Browser, kopiert IP-Adresse der DiskStation und ruft diese im Browser auf.
- Ihr seht eine Abbildung von dem Ziel-NAS. Unten sollte bei Status „Migrierbar“ stehen. Falls nicht, habt ihr vielleicht die Festplatten falsch eingebaut.
![Das NAS sollte den Status "Migrierbar" haben. (Bildquelle: GIGA) Das NAS sollte den Status "Migrierbar" haben. (Bildquelle: GIGA)]()
© GIGA - Klickt auf den Button „Verbinden“. Klickt in der nächsten Ansicht erneut auf den Button „Migrieren“.
![Klickt hier auf "Migrieren". (Bildquelle: GIGA) Klickt hier auf "Migrieren". (Bildquelle: GIGA)]()
© GIGA - Wählt im nächsten Schritt den Punkt „Migration“ aus. Dadurch werden – soweit möglich – alle vorigen NAS-Systemeinstellungen übernommen, sodass ihr eure DiskStation nicht wieder komplett neu einrichten müsst. Alternativ wählt ihr „Saubere Installation“. Dadurch werden nur die Dateien auf der Festplatte übernommen und das NAS muss komplett neu eingerichtet werden.
![Wenn ihr "Migration" wählt, übernimmt das Ziel-NAS die Einstellungen des Quell-NAS. (Bildquelle: GIGA) Wenn ihr "Migration" wählt, übernimmt das Ziel-NAS die Einstellungen des Quell-NAS. (Bildquelle: GIGA)]()
© GIGA - Da das Ziel-NAS noch neu ist, wird nun der DiskStation Manager (DSM) installiert. Klickt auf „Jetzt installieren“. Der Vorgang kann etwas dauern.
- Danach sind eure Daten auf dem Ziel-NAS sofort verfügbar und die Konfiguration wurde (größtenteils) übernommen.
Das Video zeigt den Vorgang nochmal:
Einstellungen und App-Pakete prüfen
Unter Umständen funktionieren eure installierten Pakete nicht mehr. Öffnet dazu das Paket-Zentrum und installiert diese neu, indem ihr oben rechts auf „Alle reparieren“ klickt.
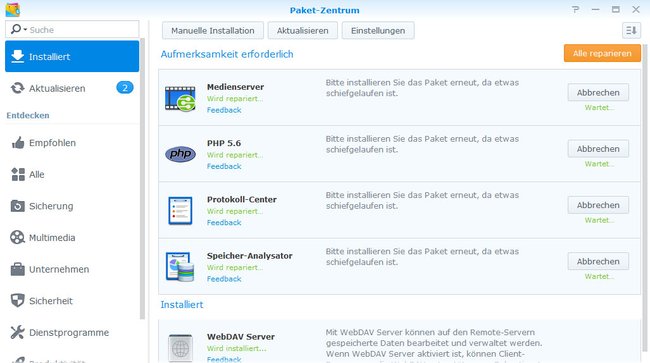
Bei uns wurden auch nicht alle Einstellungen übernommen. Wir mussten erneut eine feste IP-Adresse für das NAS einstellen. Wenn ihr euer NAS auch mit einer festen IP-Adresse betreibt, findet ihr die unter „Systemsteuerung“ > „Netzwerk“ > „Netzwerk-Schnittstelle“ > „LAN“ > „Bearbeiten“. Prüft auch die restlichen Einstellungen.
Falls ihr bei der Migration eine saubere Installation gewählt habt oder etwas bei der Übernahme der Einstellungen schief gelaufen ist, könnt ihr diese nachträglich importieren, falls ihr vorher wie oben beschrieben die Systemeinstellungen des ursprünglichen NAS exportiert habt. Öffnet dann im neuen NAS die „Systemsteuerung“ > „Aktualisieren & Wiederherst.“ > „Sicherung der Systemkonfiguration“, klickt auf den Button „Konfiguration wiederherstellen“ und wählt eure Sicherungsdatei aus.
Falls ihr neue Festplatten gekauft habt oder kaufen wollt, solltet ihr euch vorher unbedingt informieren, ob es SMR- oder CMR-Festplatten sind. SMR-Festplatten können euer NAS schädigen oder sehr langsam machen, wie wir hier erklären:
Falls ihr für das neue NAS bereits weitere Festplatten gekauft und eingebaut habt, könnt ihr diese wie folgt in eure bestehende RAID-Konfiguration integrieren. Wir empfehlen die NAS-Festplatten der Serie „IronWolf“ von Seagate:









