Wenn ihr noch Platz in eurem Synology-NAS habt, könnt ihr nachträglich eine neue Festplatte hinzufügen und so eure Speicherkapazität erweitern. Wie das geht, zeigen wir euch hier.
Standardmäßig erstellt jede Synology DiskStation mit vorhandenen Festplatten ein „Synology Hybrid RAID“ (SHR). Der Vorteil dieses RAIDs ist, dass man später sehr einfach weitere Festplatten in die DiskStation hinzufügen kann, sofern es noch freie Festplatteneinschübe gibt.
Bei welchen RAID-Konfigurationen kann ich weitere Festplatten hinzufügen?
Bei folgenden RAID-Konfigurationen lassen sich laut Synology weitere Festplatten hinzufügen:
- JBOD
- RAID 5
- RAID 6
- RAID F1
- Synology Hybrid RAID (SHR) mit mindestens 2 Laufwerken
Für SHR gilt: Die Kapazität der Festplatte, die hinzugefügt werden soll, muss mindestens so groß sein wie die größte Festplatte des bestehenden Festplattenverbunds oder genau der Kapazität einer Festplatte im Festplattenverbund entsprechen.
Für RAID 5, 6 oder F1 gilt: Die Kapazität der Festplatte, die hinzugefügt werden soll, muss mindestens so groß sein wie die kleinste Festplatte des bestehenden Festplattenverbunds.
Inkompatibel: Wenn ihr SATA- und SAS-Laufwerke oder Native 4K- und nicht native 4K-Laufwerke kombiniert, werden keine RAID- oder SHR-Konfigurationen unterstützt.
Achtung vor WD-RED-Festplatten!
Wir empfehlen, nur Festplatten der Synology-Kompatibilitätsliste zu nutzen. Besonders sollte man bei aktuellen NAS-Festplatten der Serie „WD RED“ aufpassen. Hier verbaut Western Digital neuerdings SMR-Technik (Seriennummer beinhaltet die Zeichenfolge „EFAX“), die für RAIDs in Synology-NAS-Systemen ungeeignet ist und zu Problemen führen kann (siehe Amazon-Fragen und -Rezensionen). Ältere Festplatten mit der Seriennummer „EFRX“ nutzen CMR-Technik und funktionieren einwandfrei.

Bleiben meine Daten erhalten?
Wenn ihr nachträglich eine weitere Festplatte in euer Synology-NAS einbaut und eine der obigen RAID-Konfigurationen nutzt, bleiben eure Daten auf dem Synology-NAS erhalten. Die Daten auf der Festplatte, die neu hinzugefügt wird, werden gelöscht. Wir empfehlen trotzdem vorher die Daten auf einen anderen Datenträger zu sichern (Backup). Wer ganz sicher gehen will, startet für alle bestehenden Festplatten vorher einen S.M.A.R.T.-Test über „Speicher-Manager“ > „HDD/SDD“ > „Integritätsstatus“ > „S.M.A.R.T.-Test“ > „Erweiterter Test“. Der Vorgang kann je nach Festplattenkapazität und NAS-Leistung wenige Stunden bis Tage dauern. Die Tests sollten zum Ergebnis „Normal“ kommen ohne Fehlermeldungen.
Nach dem Einbau und der Integration der Festplatte in den bestehenden Festplattenverbund, verteilt das NAS die Daten neu über allen eingebauten Festplatten. In unserem Beispiel haben wir eine DiskStation DS416j, die bereits 3 Festplatten mit je 4 TB eingebaut hat. Nun fügen wir eine vierte Festplatte mit 4 TB hinzu. Insgesamt sind dann 4x4 TB im NAS verbaut, von denen durch das SHR rund 10,7 TB nutzbar sind.
Die restlichen 3,3 TB werden für die Ausfallsicherheit genutzt. Das heißt, eine Festplatte kann ausfallen. Wird diese dann ersetzt, kann das NAS alle Daten der ausgefallenen Festplatte wiederherstellen.
Wie lange dauert die Neuberechnung des RAIDs?
Der Vorgang kann je nach Leistung und Festplattengröße von wenigen Stunden bis mehrere Tage dauern. Bei uns dauerte der Vorgang rund 50 Stunden (DS416j, SHR, 4x4 TB, eine Festplatte neu hinzugefügt).
Festplatte hinzufügen
Schritt 1:
Fahrt euer Synology-NAS herunter und schaltet es aus. Baut die zusätzliche(n) Festplatte(n) ein und startet das NAS. Falls euer NAS HotSwap-fähig ist, könnt ihr die Festplatte auch im laufenden Betrieb einschieben.
Schritt 2:
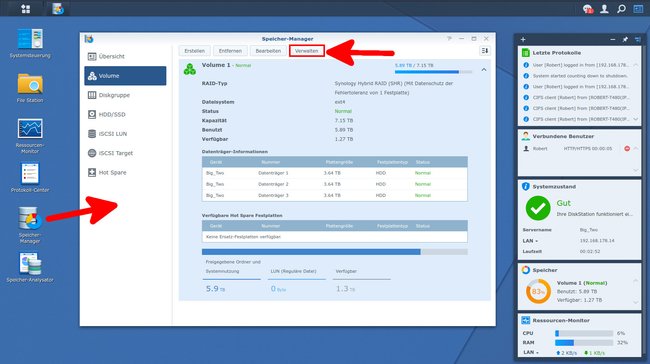
Per Browser loggt ihr euch nun am NAS ein. Öffnet den „Speicher-Manager“ > „Volume“ und klickt oben auf den Button „Verwalten“.
Schritt 3:
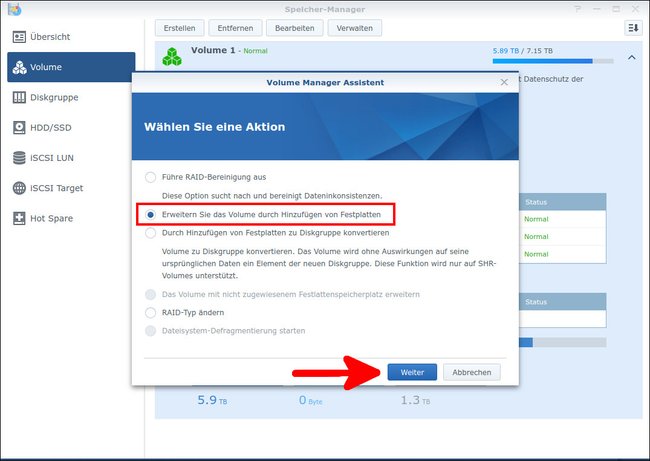
Im Fenster wählt ihr die Option „Erweitern Sie das Volume durch Hinzufügen von Festplatten“ aus und bestätigt mit „Weiter“.
Schritt 4:
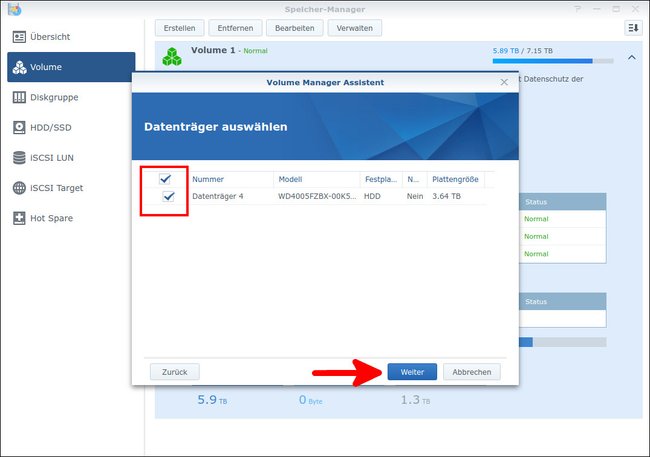
Wählt die neue Festplatte aus und bestätigt mit „Weiter“.
Schritt 5:
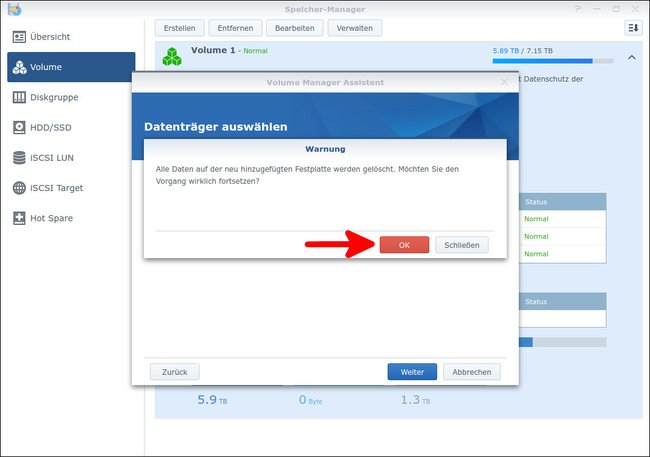
Alle Daten auf der neu hinzugefügten Festplatte gehen verloren. Bestätigt die Hinweismeldung mit „OK“.
Schritt 6:
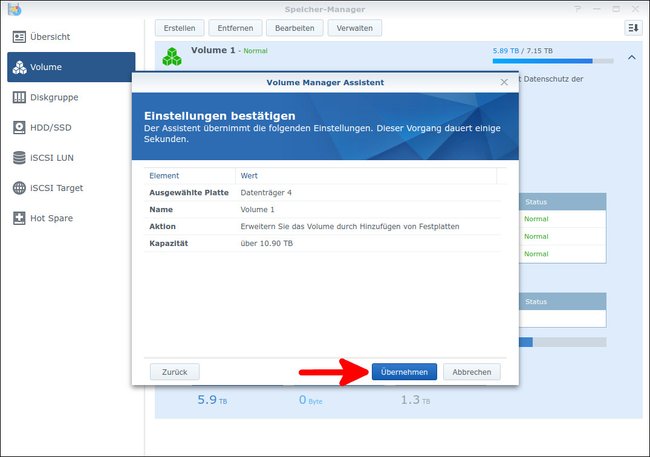
Ihr seht nun eine Zusammenfassung. Bestätigt mit „Übernehmen“, falls alles in Ordnung ist.
Schritt 7:
Das Synology-NAS prüft die Swap- und Root-Partitionen nun auf Konsistenz. Danach seht ihr im „Speicher-Manager“ unter „Volume“ den Status „Erweitern (Prüfe die Konsistenz der Parität)“. Dahinter seht ihr den Fortschritt in Prozent. Erst wenn dieser 100 Prozent erreicht, ist die Festplatte in den RAID-Verbund integriert und ihr zusätzlicher Speicherplatz ist verfügbar.


