Mit der Funktion Synology QuickConnect greift ihr auf euer Synology-NAS zu, ohne komplizierte Portfreigaben oder VPN-Einstellungen vornehmen zu müssen. Wir zeigen euch auf GIGA, wie das geht.
Erfahre mehr zu unseren Affiliate-Links
Wenn du über diese Links einkaufst, erhalten wir eine Provision, die unsere
redaktionelle Arbeit unterstützt. Der Preis für dich bleibt dabei
unverändert. Diese Affiliate-Links sind durch ein Symbol
gekennzeichnet. Mehr erfahren.
Schritt 1: Synology QuickConnect auf NAS aktivieren
- Öffnet die Benutzeroberfläche eures NAS im Browser. Gebt dazu euer Synology-Passwort ein.
- Öffnet die Systemsteuerung > QuickConnect.
- Setzt ein Häkchen bei „QuickConnect aktivieren“.
- Klickt nun auf den Schriftzug „Bei einem Synology-Konto anmelden oder ein Konto registrieren“.
![]()
- Gebt im kleinen Fenster euren QuickConnect-Login ein oder erstellt ein neues Konto. Bestätigt mit dem Button Anmelden.
- Setzt noch ein Häkchen bei „Markieren Sie bitte hier, dass Sie den Nutzungsbedingungen und der Datenschutzrichtlinie zustimmen“, sofern ihr damit einverstanden seid.
- Erst dann könnt ihr auf den Button Übernehmen klicken.
- Bestätigt die Freigabe der nötigen Firewall-Ports, falls ihr dazu aufgefordert werdet, indem ihr auf OK klickt.
![]()
- Ihr seht eure QuickConnect-ID. Andernfalls gebt ihr eine Neue in das dafür vorgesehene Feld ein. Darunter wird der die QuickConnect-URL zu eurem NAS angezeigt. Über sie könnt ihr per Internet auf euer NAS zugreifen.
![]()
- Bestätigt mit dem Button Übernehmen.
Schritt 2: QuickConnect richtig einstellen
- Navigiert in der NAS-Benutzeroberfläche zu Systemsteuerung > QuickConnect > Erweitert.
- Setzt ein Häkchen bei „QuickConnect Relay-Dienst aktivieren“. Die Verbindung wird dann über den Synology-Server übertragen, wenn kein direkter Zugriff möglich sein sollte.
- Setzt ein Häkchen bei „Portweiterleitungsregeln automatisch erstellen“. Ist in eurem Router UPnP aktiviert, werden die nötigen Portweiterleitungs-Regeln automatisch gesetzt.
- Darunter könnt ihr festlegen, welche Anwendungen und Dienste ihr über QuickConnect freigeben möchtet (Dateifreigabe, DSM, Mobile Apps).
- Bestätigt mit dem Button Übernehmen.
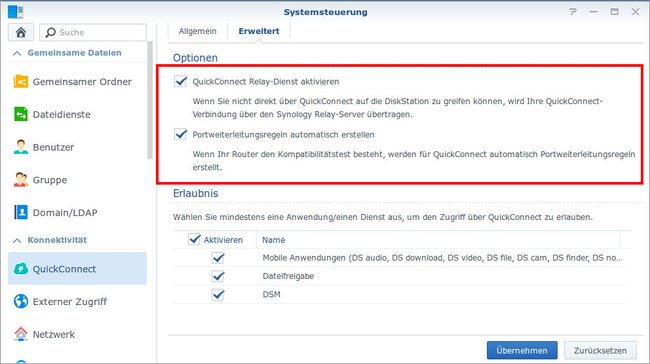
Tutorials:
Schritt 3: Per QuickConnect auf Synology-NAS zugreifen
- Gebt eure QuickConnect-URL, die ihr unter „Schritt 2“ angezeigt bekommen habt, in die Adressleiste eures Browsers ein.
- Ihr werdet dann zu eurem NAS weitergeleitet.
- Gebt in der Anmeldemaske wie gewohnt eure Login-Daten für das NAS ein, um beispielsweise die Benutzeroberfläche des NAS aufzurufen oder Dateien auszutauschen.
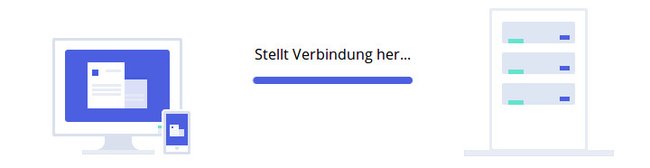
Hat alles funktioniert oder gab es bei euch Probleme? Schreibt uns eure Fragen oder Erfahrungen gerne in den Kommentarbereich unterhalb dieser Anleitung, damit wir euch weiterhelfen können.



