Jede Windows-Installation legt auf den einzelnen Laufwerken auch einen Ordner namens „System Volume Information“ an. Während die Größe wächst und wächst, kommt ihr nicht an den Inhalt ran. Wir zeigen, wie ihr den Ordner „System Volume Information“ trotzdem verkleinern oder löschen könnt. Die Anleitung funktioniert für Windows 11, 10, 8 und 7.
Was macht der Ordner „System Volume Information“?
Es gibt eine relativ einfache Möglichkeit, den gesamten Ordner „System Volume Information“ zu löschen. Doch sollte man sich vorher überlegen, ob man das auch wirklich will. Laut Microsoft wird dieses Verzeichnis nämlich als eigentlich nicht löschbarer Systemordner angelegt, der unter anderem Wiederherstellungspunkte speichert. Davon abgesehen ist der Ordner nicht wirklich lange verschwunden. Schon nach wenigen Augenblicken legt ihn Windows neu an.
„System Volume Information“ verkleinern
Um den Ordner „System Volume Information“ zu verkleinern, begrenzt ihr einfach den Speicherplatz, der für Wiederherstellungspunkte erlaubt ist. Das geht so.
Schritt 1:
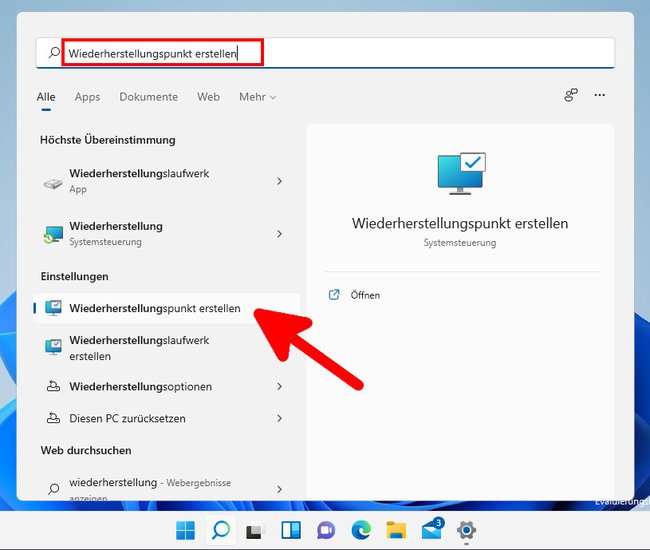
Öffnet das Startmenü und tippt Wiederherstellungspunkt erstellen ein. Klickt auf den gleichnamigen Menüpunkt.
Schritt 2:
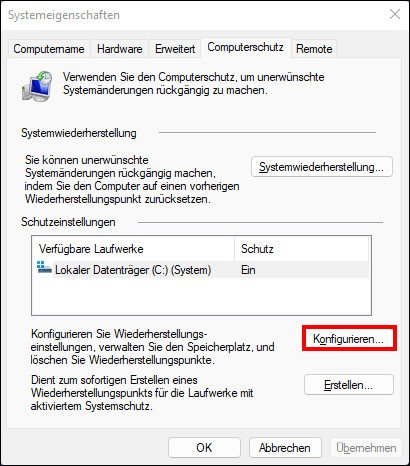
Klickt im Reiter „Computerschutz“ unten auf den Button „Konfigurieren…“.
Schritt 3:
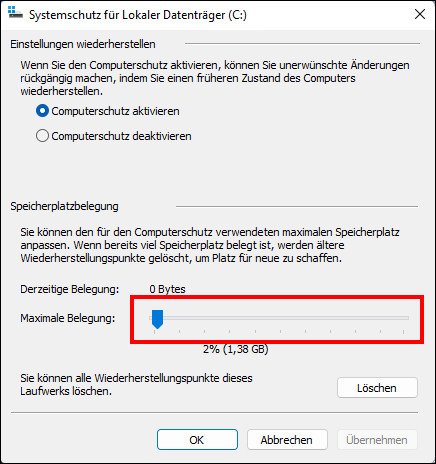
Oben könnt ihr den Computerschutz deaktivieren, allerdings ist das nicht sinnvoll. Unten könnt ihr mit dem Regler anpassen, wie viel Speicherplatz die Wiederherstellungspunkte maximal belegen dürfen. Es kann aber vorkommen, dass der Ordner „System Volume Information“ trotzdem mehr Speicherplatz beansprucht, als erlaubt. In dem Fall, empfehlen wir die Wiederherstellungspunkte über den Button „Löschen“ zu entfernen und einen neuen Wiederherstellungspunkt anzulegen. Allerdings solltet ihr das nur tun, wenn ihr euch sicher seid, das euer Windows-System stabil läuft und funktioniert. Denn ihr könnt dann nicht mehr auf einen älteren Wiederherstellungspunkt zurückgreifen.
Alternativ lassen sich einzelne Wiederherstellungspunkte mit dem kostenlosen Tool „CCleaner“ entfernen, um Speicherplatz zu sparen. Navigiert dort zum Menü „Extras“ > „System Wiederherstellung“. Hier könnt ihr dann nur bestimmte Wiederherstellungspunkte löschen.
„System Volume Information“ löschen mit den richtigen Rechten
Um an diesen Ordner zu kommen, müsst ihr die Benutzerrechte ändern. Das geht dauerhaft aber logischerweise nur bei Ordnern, die danach bestehen bleiben. Da ihr allerdings das ganze Verzeichnis „System Volume Information“ löschen wollt, würden damit auch eventuelle Rechte-Einstellungen verschwinden.
Die einfachste Methode, dem aktuellen Anwender einen Vollzugriff auf diesen Ordner zu geben, ist die Verwendung eines DOS-Befehls. Viele Befehle des alten Betriebssystems sind nach wie vor in Windows 7, 8. 10 und 11 enthalten. So beispielsweise auch die Festplattenprüfung chkdsk. Sie werden üblicherweise z.B. im Kommandozeilenmodus benötigt, wenn man den Rechner startet, ohne Windows hochzufahren, um Probleme zu beseitigen. In einer Eingabeaufforderung mit Administratorrechten könnt ihr diese Befehle nach wie vor aufrufen.
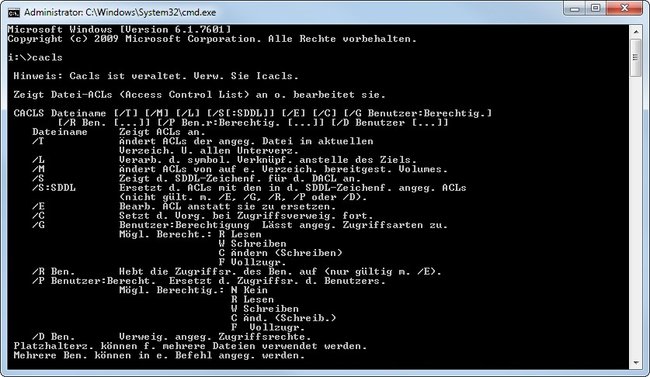
Vollzugriff-Rechte für Ordner vergeben
Der Befehl „cacls“ ist dazu geeignet, dem Anwender Vollzugriff auf den Ordner „System Volume Information“ zu geben. Die entsprechende Befehlszeile lautet beispielsweise
<span style="font-size: 12pt;"><strong>cacls "c:\System Volume Information" /E /G <span style="color: #ff0000;">meier</span>:F</strong></span>Hier die Erklärung:
- cacls ist der eigentliche Befehl.
- „c:\System Volume Information“ (mit den Anführungszeichen!) ist der Ort des Ordners. Hier also Laufwerk C.
- Der Parameter /E legt fest, dass die ACL (Access Control List) angepasst wird.
- /G meier:F besteht aus drei Teilen:
- G ändert die Benutzerberechtigung.
- meier ist in diesem Beispiel der Name des Benutzers, der momentan als Administrator angemeldet ist.
- Und direkt dahinter folgt :F, was dem Benutzer meier Vollzugriff auf den Ordner gibt.
Diese Befehlskette hat allerdings nur die Rechte geändert. Dadurch wird noch nichts gelöscht.
„System Volume Information“ löschen
Am einfachsten wäre das nun durch den nachfolgenden Befehl:
<span style="font-size: 12pt;"><strong>rd /S /Q "c:\System Volume Information"</strong></span>- rd (remove directory) ist der Befehl, einen Ordner zu löschen
- /S legt fest, dass alle Dateien und Unterordner darin gelöscht werden
- /Q bestimmt, dass das still und ohne weitere Nachfrage erfolgt
- „c:\System Volume Information“ (immer mit den Anführungszeichen!) ist in diesem Fall der Ort des Ordners auf Laufwerk C.
Alternativ kann man nach der ersten Befehlszeile „System Volume Information“ auch im Windows Explorer löschen.
„System Volume Information“ automatisch löschen
Will man jeden Tag mit einem sauberen System starten, so kann man die beiden oben genannten Befehle natürlich auch dauerhaft abspeichern. Der Tipp dazu sind Batch-Dateien. Zu DOS-Zeiten nutzte man sie, um eine ganze Kette von Befehlen nacheinander aufzurufen und dazu nur einen Befehl eingeben zu müssen. Und die funktionieren auch heute noch bestens. Dabei handelt es sich um reine Textdateien, wie man sie mit dem Windows-Editor oder Word anlegen kann. Sie haben Namen wie „siv.bat“ oder „loeschen.bat“. Wichtig ist die Dateiendung BAT hinter dem Punkt.
Das Praktische daran ist, dass man in diese Dateien (Zeile für Zeile) ganze Abfolgen von Befehlen schreiben kann. Sie werden nacheinander abgearbeitet, wenn ihr die Batch-Datei aufruft. Und die wiederum kann man im Autostart von Windows eintragen, damit sie gleich beim Start abgearbeitet werden.
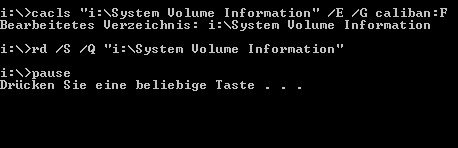
Um zum Beispiel beim Start „System Volume Information“ auf Laufwerk C: und D: löschen zu wollen, sollte in der Batch-Datei Folgendes stehen:
<strong><span style="font-size: 12pt;">cacls "c:\System Volume Information" /E /G <span style="color: #ff0000;">meier</span>:F</span></strong><strong><span style="font-size: 12pt;">cacls "d:\System Volume Information" /E /G <span style="color: #ff0000;">meier</span>:F</span></strong><strong><span style="font-size: 12pt;">rd /S /Q "c:\System Volume Information"</span></strong><strong><span style="font-size: 12pt;">rd /S /Q "d:\System Volume Information"</span></strong>Bitte daran denken, den Namen meier durch den eigenen Anmeldenamen zu ersetzen. Ob alles geklappt hat, lässt sich leicht kontrollieren. Prüft einfach, ob der Ordner „System Volume Information“ gelöscht wurde.
