Die Tastatur funktioniert nicht mehr, reagiert einfach nicht auf Eingaben oder spinnt herum. Das Problem kann viele Ursachen haben. Wir zeigen euch die besten Lösungen, die wir gefunden haben hier auf GIGA.
Kurzanleitung: Tastatur funktioniert nicht
- Startet euren Computer neu und prüft, ob dies das Problem gelöst hat. Prüft auch lockere Tastatur-Kabel.
- Schließt die Tastatur an einen anderen Rechner an. Funktioniert sie dort auch nicht, ist sie vermutlich defekt.
- Installiert den Tastatur-Treiber neu.
- Falls ihr eine Bluetooth-Tastatur nutzt, prüft erst die Batterien, trennt und koppelt sie dann neu.
Betriebssystem neu starten
Besonders in Windows wirkt ein Neustart wahre Wunder. Führt am besten den sogenannten „Sauberen Neustart“ durch:
Tastatur an anderen PC anschließen, um Fehlerursache zu finden
Schließt eure Tastatur an einem anderen PC an beziehungsweise koppelt diese, falls ihr eine Bluetooth-Tastatur habt:
- Wenn eure Tastatur auch an anderen Geräten nicht funktioniert, ist sie vermutlich defekt (oder bei Bluetooth-Tastaturen leer).
- Wenn eure Tastatur an dem anderen Computer funktioniert, aber nicht an eurem, liegt das Problem an eurem PC. Dann solltet ihr die Treiber neu installieren, wie wir im Folgenden zeigen.
Falls ihr eure Tastatur über einen USB-Hub nutzt, entfernt den Hub und steckt die Tastatur direkt in einen USB-Anschluss an der Rückseite des Rechners. Denn unter Umständen ist auch der USB-Hub defekt oder er liefert zu wenig Strom, um die Tastatur zu versorgen.
Tastatur-Treiber neu installieren
- Klickt mit der rechten Maustaste auf den Startbutton und wählt „Geräte-Manager“ aus.
- Öffnet den Abschnitt „Tastaturen“.
- Klickt eure Tastatur mit der rechten Maustaste an und wählt „Treiber deinstallieren“ aus.
- Startet euren PC danach neu, damit Windows den Tastatur-Treiber automatisch neu installiert.
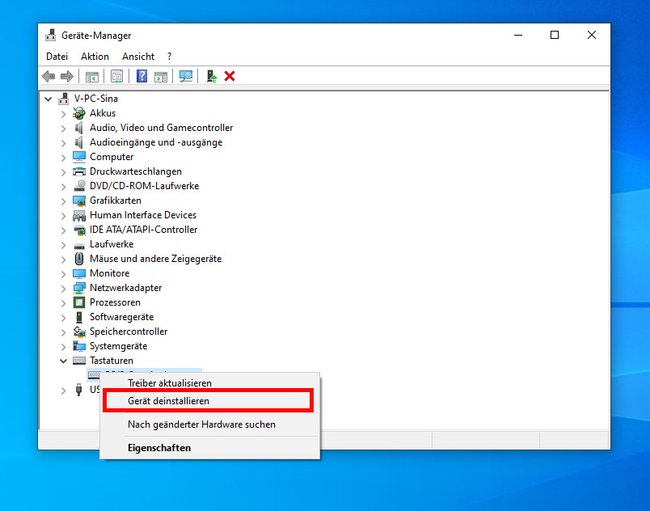
Falls das nicht hilft, sucht im Internet auf der Hersteller-Webseite eurer Tastatur nach aktuellen Treibern und installiert diese manuell.
Bluetooth-Tastatur: Batterien prüfen und neu koppeln
Falls ihr eine Bluetooth-Tastatur nutzt, prüft ob sie geladen ist beziehungsweise die Batterien funktionieren. Danach solltet ihr die Tastatur neu koppeln. In Windows funktioniert das so:
- Öffnet das Startmenü und dann die Einstellungen.
- In Windows 11 klickt ihr auf den Menüpunkt „Bluetooth und Geräte“ > „Geräte“ > „Geräte hinzufügen“.
- In Windows 10 klickt ihr auf den Menüpunkt „Geräte“ > „Bluetooth- oder anderes Gerät hinzufügen“.
- Falls eure Tastatur in den Bluetooth-Einstellungen schon angezeigt wird, klickt sie an und dann auf „Gerät entfernen“.
- Mit dem Button „Geräte hinzufügen“ könnt ihr sie danach erneut mit eurem PC koppeln.
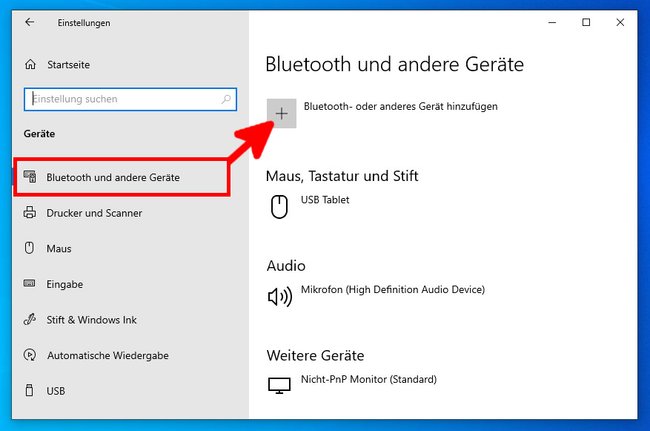
Tastatur defekt?
Falls die obigen Lösungen nicht helfen, ist eure Tastatur vermutlich defekt. Das ist vor allem dann wahrscheinlich, wenn sie auch an anderen Geräten nicht funktioniert. Andersherum könnt ihr auch eine andere Tastatur an eurem PC anschließen, um zu schauen, ob diese dann funktioniert.
Falls ihr eine neue Tastatur kaufen wollt, zeigen wir im Folgenden die besten Modelle. Hier findet ihr zudem die besten Amazon-Bestseller.
Sonderfall: Laptop-Tastatur funktioniert nicht
Prüft bei Laptops zunächst, ob die Tastatur versehentlich gesperrt wurde. Meistens löst eine Kombination aus Fn-Taste zusammen mit einer der F1- bis F12-Tasten die Sperre wieder.
Ansonsten gibt es eine entsprechende Taste mit einem durchgestrichenen Tastatur-Symbol, die ihr drücken könnt. Wenn sich auf der Laptop-Tastatur nur bestimmte Tasten nicht drücken lassen, prüft ob sich darunter Dreck befindet. Hebt die Tasten dazu mit einer Kreditkarte oder einen ähnlichen flachen Objekt leicht an.
Ansonsten kann es auch hier helfen, den Tastatur-Treiber neu zu installieren, wie oben gezeigt. Falls auch das nichts bringt, fahrt den Laptop herunter, entnehmt den Akku (falls möglich), wartet einige Minuten und startet den Laptop anschließend neu.





