Wenn in Windows oder am Mac die Maus nicht mehr funktioniert oder ihre Batterie leer ist, könnt ihr per Tastenkombination die Tastaturmaus aktivieren. Dann steuert ihr die Maus über die Tastatur. Wie das geht, zeigen wir euch hier.
Tastaturmaus in Windows aktivieren
- Drückt die Tastenkombination Alt + Umschalt + Num. Ihr hört einen kurzen Ton.
- Bestätigt mit der Taste Enter, um die Tastaturmaus zu aktivieren.
- Wenn die Num-Taste aktiviert ist (oft erkenntlich an einer leuchtenden LED) könnt ihr die Maus über die Zehnertasten eures Num-Blocks steuern.
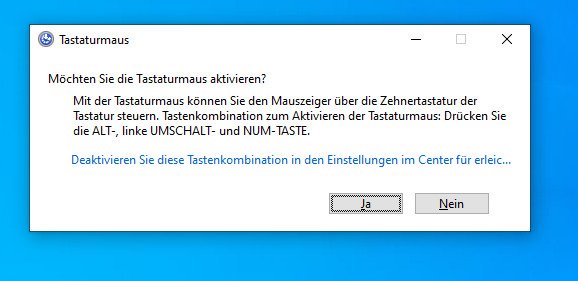
Mit diesen Tasten steuert ihr die Maus
- Linker Mausklick: Taste 5 Zahlenblock
- Rechter Mausklick: Umschalt + F10
- Doppelklick: Taste Plus auf Zahlenblock
- Linke Maustaste gedrückt halten: Taste 0 auf Zahlenblock
- Linke Maustaste wieder loslassen: Komma-Taste , auf Zahlenblock
Die wichtigsten Tastaturkürzel, um in Windows ohne Maus zurecht zu kommen, zeigen wir hier:
Zeigergeschwindigkeit einstellen
- Drückt die Tastenkombination Windows + R, um das Ausführen-Fenster zu öffnen.
- Tippt control ein und drückt Enter, um die Systemsteuerung zu öffnen.
- Bewegt die Maus mit der Tastatur und klickt auf den grünen Schriftzug „Erleichterte Bedienung“.
- Klickt danach auf den blauen Schriftzug „Funktionsweise der Maus ändern“.
- Unter „Tastaturmaus aktivieren“ klickt ihr auf „Maustasten einrichten“.
- Hier könnt ihr nun die Zeigergeschwindigkeit ändern oder bestimmen, ab wann die Tastaturmaus wie aktiviert werden soll.
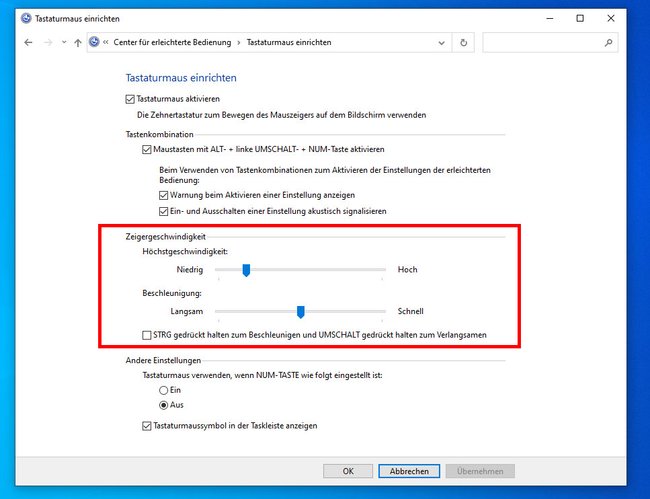
Tastaturmaus deaktivieren
Drückt einfach erneut die Tastenkombination Alt + Umschalt + Num, um die Tastaturmaus wieder zu deaktivieren. Ihr hört einen Ton, der den Vorgang bestätigt.
Tastaturmaus am Mac aktivieren
- Drückt die Tastenkombination CTRL + CMD + F5 und aktiviert dort die Mausbedienung.
- Mit einem Touchpad öffnet ihr alternativ das Menü „Apple“ > „Systemeinstellungen“ > „Bedienungshilfen“ > „Maus & Trackpad“, und setzt ein Häkchen bei „Setzt einen Haken bei „Tastaturmausbedienung aktivieren“.
- Falls ihr eine Touchbar habt, drückt 3 Mal schnell hintereinander auf „Touch ID“.
- Klickt dann bei Bedarf zusätzlich auf „Optionen“ und setzt dort ein Häkchen bei „Tastaturmausbedienung ein/aus: Wahltaste 5-mal drücken“. So könnt ihr die Funktion einfacher über die Umschalt-Taste der Tastatur ein- und ausschalten.
Mit diesen Tasten steuert ihr die Maus
Wenn die Mausbedienung in macOS aktiviert ist, steuert ihr die Maus entweder über die Tastatur oder über die numerischen Tasten eurer Tastatur.
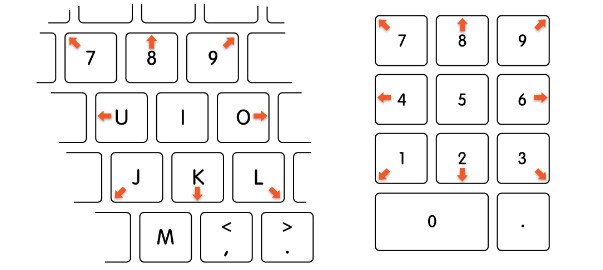
Mauszeiger bewegen
- Mit der numerischen Tastatur: 7, 8, 9, 4, 6, 1, 2, 3.
- Mit der Tastatur: 7, 8, 9, U, O, J, K, L.
Mit Maustaste klicken
- Mit der numerischen Tastatur: 5
- Mit der Tastatur: i
Maustaste drücken und gedrückt halten
- Mit der numerischen Tastatur: 0 (null)
- Mit der Tastatur: M
Maustaste loslassen
- Mit der numerischen Tastatur: . (Punkt)
- Mit der Tastatur: . (Punkt)
Quelle: Apple
Tastaturmaus deaktivieren
Über das Menü „Apple“ > „Systemeinstellungen“ > „Bedienungshilfen“ > „Maus & Trackpad“ könnt ihr die Tastaturmaus wieder deaktivieren.
Die wichtigsten Tastenkürzel, um am Mac ohne Maus zu arbeiten, zeigen wir euch hier:


