The Finals ist eine wahre Spaßgranate, leider wird das Spielerlebnis von einigen technischen Problemen wie Lags getrübt. So könnt ihr eure FPS verbessern und ebendiese anzeigen lassen.
FPS anzeigen – diese Workarounds gibt es
Eine Möglichkeit, die FPS in The Finals anzeigen zu lassen, sucht ihr in den Einstellungen vergebens – zumindest zum Zeitpunkt der Veröffentlichung dieses Artikels. Allerdings gibt es einige andere Methoden, wie ihr eine FPS-Anzeige aktivieren könnt:
- Besitzer einer Nvidia-Grafikkarte können die Tastenkombination Alt + R nutzen, um die FPS anzeigen zu lassen. Da die Anzeige jedoch relativ viel vom Bildschirm verdeckt, ist das nicht die beste Lösung. Außerdem ist die FPS-Angabe eher ungenau.
- Öffnet Steam und klickt oben links auf „Steam“. Wählt die Einstellungen aus und sucht in der Leiste links nach den Ingame-Optionen. Hier könnt ihr eine FPS-Anzeige für alle Spiele und eben auch für The Finals aktivieren. Klein und unauffällig sitzt die FPS-Zahl künftig in der oberen linken Ecke. Für Spiele ohne eigene FPS-Anzeige wohl die beste Wahl.
FPS verbessern und den Lag beseitigen
Kaum ein Spiel kommt heutzutage ohne Performance-Probleme aus. Während The Finals auf einigen Rechnern schon nach der offiziellen Veröffentlichung gut und ohne Ruckler läuft, haben einige Spieler mit Lags zu kämpfen, die den Spielspaß des schnellen Shooters immens trüben.
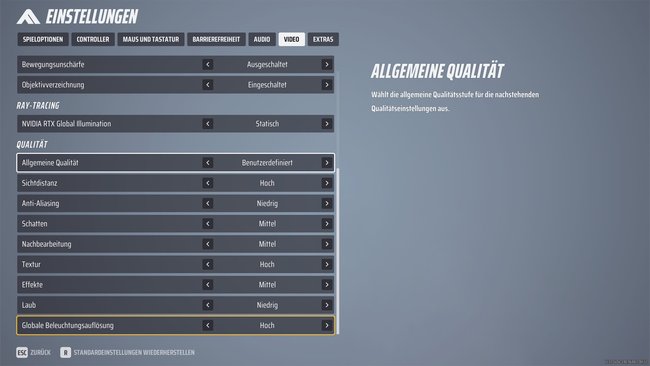
Mithilfe einiger Einstellungen könnt ihr die FPS verbessern und auf einem konstanten Niveau halten. Im Hauptmenü klickt ihr oben rechts auf das Zahnrad-Symbol und anschließend auf „Einstellungen“. Wechselt nun in den Tab „Grafik“. Hier einige Tipps für mehr FPS:
- Für die beste Performance im Allgemeinen, solltet ihr den Fenstermodus auf „Vollbild“ stellen.
- V-Sync solltet ihr deaktivieren, insofern ihr kein Screen Tearing (Bildzerreißen) am oberen oder unteren Bildschirmrand wahrnehmt. Dafür kann V-Sync die Lösung sein.
- Nutzt ihr Hardware von Nvidia, solltet ihr Nvidia DLSS als Methode der Auflösungsskalierung nutzen. Die Art des Upscalings könnt ihr auf DLAA belassen, wollt ihr allerdings etwas mehr Performance aus The Finals holen, stellt ihr diese Option auf „Qualität“.
- Für mehr FPS solltet ihr das Raytracing auf „Statisch“ stellen. Trotzdem gilt: Je besser eure Grafikkarte ist, desto mehr Raytracing könnt ihr ohne Verlust von Frames nutzen.
- Über die generelle Grafikqualität könnt ihr natürlich die meisten FPS herausholen. Am besten beginnt ihr mit „Niedrig“ und probiert die höheren Grafik-Optionen nach für nach aus, bis ihr die FPS erreicht, die euch genügen.
- Sichtdistanz: Habt ihr zu wenig FPS, könnt ihr die Sichtdistanz auf „Mittel“ stellen. Viel geringer solltet ihr bei dieser Option allerdings nicht gehen, da ihr sonst einen großen Nachteil im Kampf habt. Gegner in hoher Entfernung sind weniger gut sichtbar.
- Anti-Aliasing: Nutzt ihr eine beliebige Form der Auflösungsskalierung, könnt ihr das Anti-Aliasing getrost auf niedrig stellen.
- Schatten: The Finals ist ein rasanter Shooter und Schatten sind hier keineswegs wichtiger Bestandteil schöner Grafik. Ihr könnt die Qualität der Schatten also ohne große Verluste reduzieren, um die FPS zu verbessern. Ähnliches gilt übrigens auch für die Nachbearbeitung oder die Effekte.
- Laub: Da die Maps generell wenig bis kaum von Natur umgeben sind, könnt ihr Laub sogar auf „Niedrig“ stellen und somit ein paar FPS herausholen.
Glücklicherweise könnt ihr diese Grafikeinstellungen auch während eines laufenden Spiels vornehmen. Ihr seht das Ergebnis direkt aus Spielersicht und könnt schnell Optimierungen vornehmen. Ich empfehle hierfür den Trainings-Modus, damit ihr euer Team in Matches nicht vernachlässigt.

