In dem E-Mail-Client Thunderbird könnt ihr für jedes E-Mail-Konto eine eigene Signatur erstellen, die automatisch unterhalb eurer E-Mails angehängt wird. Wie das geht, zeigen wir euch hier auf GIGA.
Erfahre mehr zu unseren Affiliate-Links
Wenn du über diese Links einkaufst, erhalten wir eine Provision, die unsere
redaktionelle Arbeit unterstützt. Der Preis für dich bleibt dabei
unverändert. Diese Affiliate-Links sind durch ein Symbol
gekennzeichnet. Mehr erfahren.
So erstellt ihr eine Signatur in Thunderbird (Text & HTML)
- Drückt auf der Tastatur die [Alt]-Taste, um in Thunderbird die Menüleiste anzuzeigen.
- Klickt auf den Menüpunkt Extras > Konten-Einstellungen.
- Markiert links euer E-Mail-Konto, sofern noch nicht geschehen.
- Rechts gebt ihr unter „Signaturtext“ eure Signatur ein.
- Falls ihr eine HTML-Signatur verwenden möchtet, setzt ihr darüber ein Häkchen bei „HTML“.
- Bestätigt das Ganze mit „OK“.
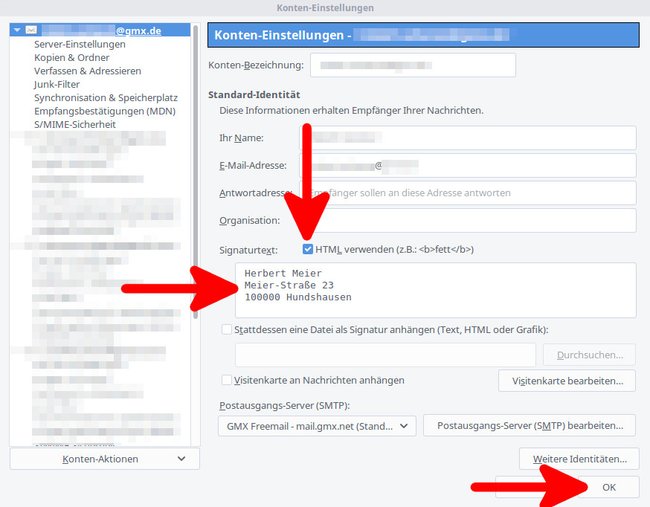
Alternativ könnt ihr eine Signatur als Text-, HTML- oder Grafik-Datei anhängen. Setzt dafür ein Häkchen bei „Stattdessen eine Datei als Signatur anhängen (Text, HTML oder Grafik)“. Wie das geht, zeigen wir euch im Folgenden.
Falls ihr Tipps für eine lustige Abwesenheitsnotiz braucht:
Thunderbird: Individuelle Signatur mit Bild erstellen
Schritt 1: Signatur mit Bild erstellen
- Klickt in Thunderbird auf den Button „Verfassen“, um eine neue E-Mail zu beginnen.
- Gebt im Nachrichtenfenster euren Signaturtext ein.
- Bearbeitet den Text mit den Werkzeugen, bis er euch gefällt.
- Um der Signatur ein Bild hinzuzufügen, klickt ihr auf das Bild-Symbol und wählt „Grafik“ aus.
![Hier könnt ihr eurer Signatur ein Bild hinzufügen. Bild: GIGA Hier könnt ihr eurer Signatur ein Bild hinzufügen. Bild: GIGA]()
© GIGA - Im Neuen Fenster klickt ihr auf „Durchsuchen…“ und wählt eurer Bild aus.
![Hier stellt ihr das Bild für eure Signatur ein. Bild: GIGA Hier stellt ihr das Bild für eure Signatur ein. Bild: GIGA]()
© GIGA - Setzt ein Häkchen bei „Dieses Bild an die Nachricht anhängen“.
- Optional könnt ihr einen Alternativtext eingeben, falls das Bild beim Empfänger nicht angezeigt werden kann.
- Klickt auf den Tab „Dimensionen“, „Erscheinungsbild“ und „Link“, um beispielsweise die Größe und Position des Bildes einzustellen.
- Bestätigt alles mit „OK“.
- Im Nachrichtenfenster könnt ihr eure Signatur gegebenenfalls weiter anpassen.
Schritt 2: Erstellte Signatur speichern
Nun könnt ihr eure Signatur wie folgt speichern.
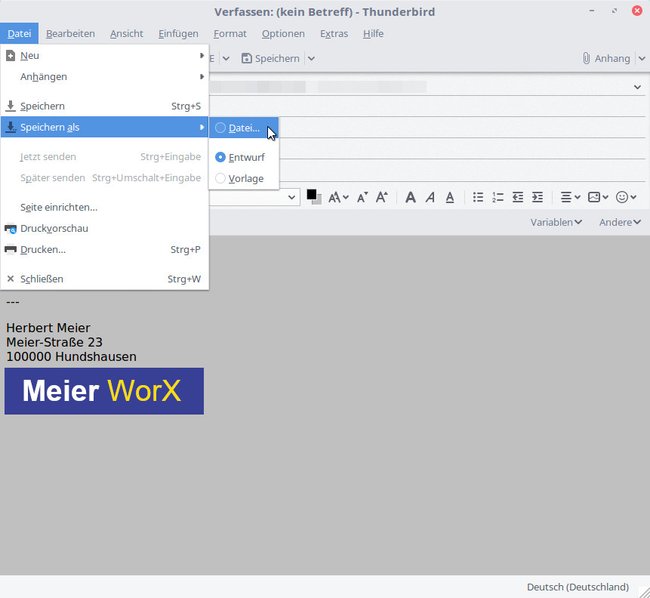
- Drückt die [Alt]-Taste, um die Menüleiste in Thunderbird anzuzeigen.
- Klickt auf das Menü Datei > Speichern als > Datei… .
- Speichert die HTML-Datei mit aussagekräftigem Namen an einem Ort, wo ihr sie einfach wiederfindet.
- Nun öffnet ihr wieder das Menü Extras > Konten-Einstellungen, wie oben beschrieben.
- Wählt links euer E-Mail-Konto aus.
- Setzt rechts ein Häkchen bei „Stattdessen eine Datei als Signatur anhängen (Text, HTML oder Grafik)“.
- Wählt eure gespeicherte Signatur-Datei aus und bestätigt mit „OK“.
Testet eure Signatur, indem ihr entweder euch oder einem Kollegen eine Test-E-Mail schreibt.



