Ubuntu gehört zu den beliebtesten Linux-Betriebssystemen, weil es eine stabile Basis ist, die Linux-Kenner nach Belieben anpassen können. Wie ihr Ubuntu auf eurem PC installiert, zeigen wir euch hier.
Ubuntu herunterladen und PC vorbereiten
Ubuntu gibt es als normale und als LTS-Version. Wenn ihr 5 Jahre lang mit kostenlosen Updates versorgt werden möchtet, empfehlen wir die aktuelle LTS-Version.
- Öffnet die Webseite ubuntu.com/download/desktop und ladet euch die ISO-Datei eurer gewünschten Ubuntu-Version herunter. Wir nutzen für diese Anleitung Ubuntu 22.04.3 LTS. Falls ihr die alternative Benutzeroberfläche Ubuntu Mate nutzen wollt, könnt ihr die zugehörige ISO-Datei unter ubuntu-mate.org/download/amd64/ herunterladen.
- Erstellt aus der ISO-Datei einen bootfähigen USB-Stick, steckt diesen dann an den PC, auf dem Ubuntu installiert werden soll und startet ihn.
- Falls ein DOS-Fenster mit der Überschrift „GNU GRUB“ seht, springt ihr gleich zum nächsten Schritt.
- Ansonsten öffnet ihr das BIOS und wählt als Startlaufwerk (Boot Device) den USB-Stick aus. Optional könnt ihr die Bootreihenfolge im BIOS so ändern, dass zuerst vom USB-Stick gebootet wird. Dann startet ihr den Rechner erneut vom USB-Stick. Nun solltet ihr den GRUB-Bootloader sehen.
Ubuntu auf dem PC installieren
Wir selbst nutzen für diese Anleitung Ubuntu 22.04.3 LTS. Habt ihr eine andere oder neuere Version gewählt, geht ihr genauso vor.
1. Schritt:
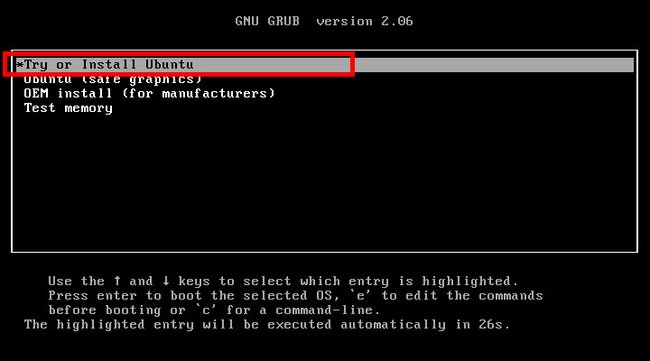
Nachdem ihr den PC hochgefahren und den USB-Stick mit Ubuntu als Startlaufwerk ausgewählt habt, seht ihr den obigen Bildschirm. Wählt den Eintrag „Try or Install Ubuntu“ aus und drückt Enter.
2. Schritt:
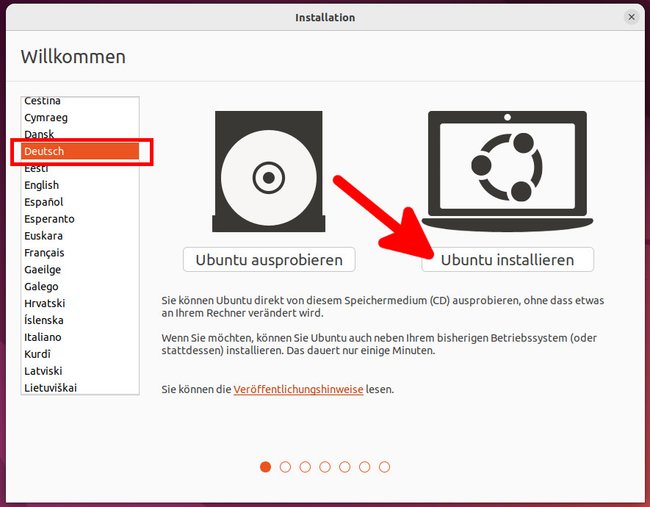
Wählt links die Sprache (Deutsch) aus und klickt rechts auf „Ubuntu installieren“.
3. Schritt:
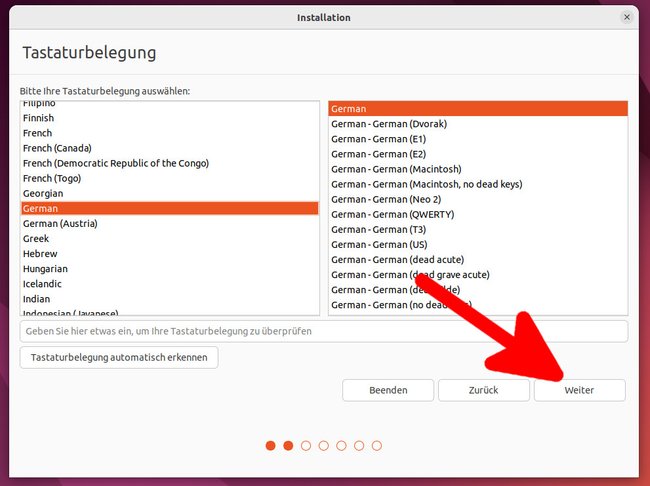
Wählt für die deutsche Tastaturbelegung links „German“ und rechts „German“ aus. Bestätigt mit „Weiter“.
4. Schritt:
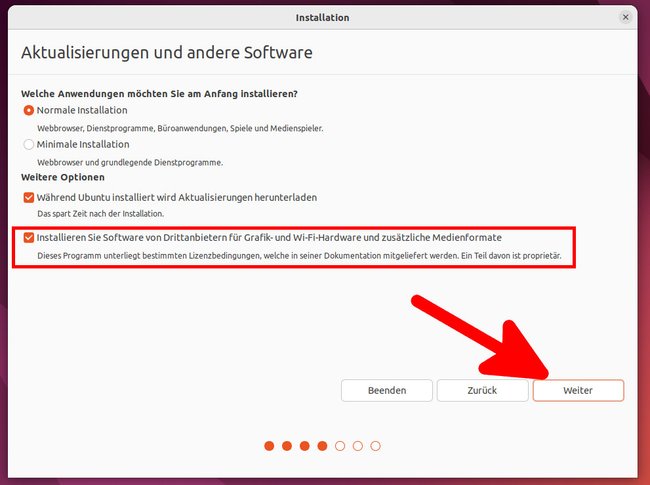
Wenn ihr Ubuntu später sowieso sehr genau auf eure Bedürfnisse anpasst, könnt ihr die „Minimale Installation“ auswählen. Ansonsten lasst ihr „Normale Installation“ voreingestellt.
Darunter wählt ihr aus, ob während der Installation gleich aktuelle Updates installiert werden sollen.
Setzt das Häkchen bei „Installieren sie Software von Drittanbietern (…)“, damit später eure Netzwerkkarte, die Grafikkarte und das reibungslose Abspielen von Filmen, Videos und Musik problemlos funktioniert. Klickt auf „Weiter“.
5. Schritt:
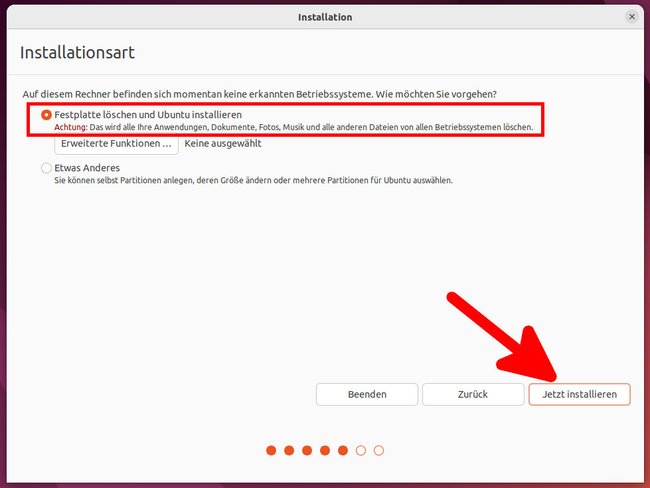
Belasst die Option „Festplatte löschen und Ubuntu installieren“. Dabei werden alle Daten auf der Festplatte gelöscht! Falls ihr auf dem PC schon Windows installiert habt und Linux als Zweit-Betriebssystem nutzen wollt, wählt ihr stattdessen den Eintrag „Linux Mint neben Windows installieren“ aus. Klickt danach auf „Jetzt installieren“.
Wie ihr Ubuntu an dieser Stelle auf eine externe Festplatte installiert, lest ihr weiter unten.
6. Schritt:
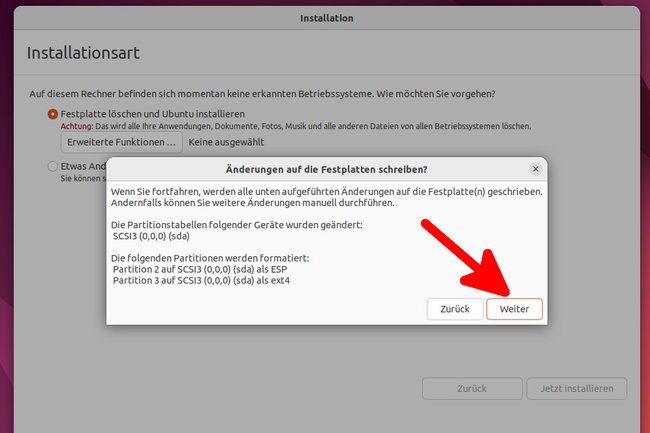
Ein Hinweisfenster zeigt jetzt die Partitionen an, die während der Installation erstellt werden. Bestätigt es mit „Weiter“.
7. Schritt:
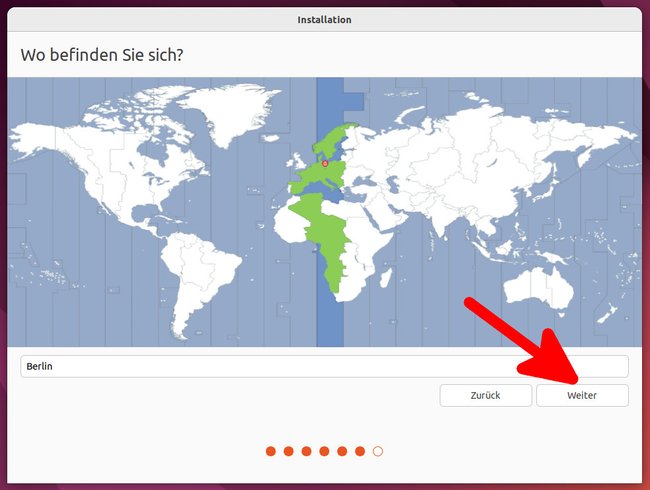
Bestätigt den Ort, um die Zeitzone richtig einzustellen. Für Deutschland lasst ihr „Berlin“ eingestellt und klickt auf „Weiter“.
8. Schritt:
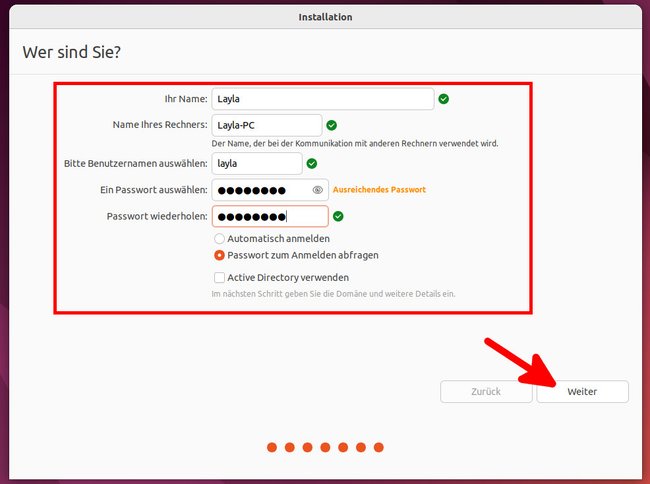
Vergebt Benutzernamen und Passwort. Ihr könnt hier auswählen, ob ihr bei jedem Start danach gefragt werden wollt oder ob die Anmeldung automatisch geschieht.
Falls ihr den Microsoft-Verzeichnisdienst „Active Directory“ nutzen wollt, setzt ihr das Häkchen bei „Active Directory verwenden“ und füllt auf den nächsten Seiten die Domäne und die zugehörigen Informationen aus.
Bestätigt mit „Weiter“ und wartet, bis die Installation abgeschlossen ist. Den Fortschritt seht ihr am Ladebalken, der euch am unteren Fensterrand angezeigt wird.
9. Schritt:
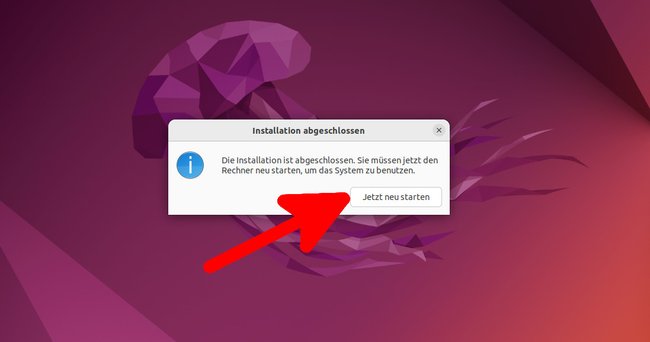
Ist die Installation abgeschlossen, klickt auf „Jetzt neu starten“.
10. Schritt:
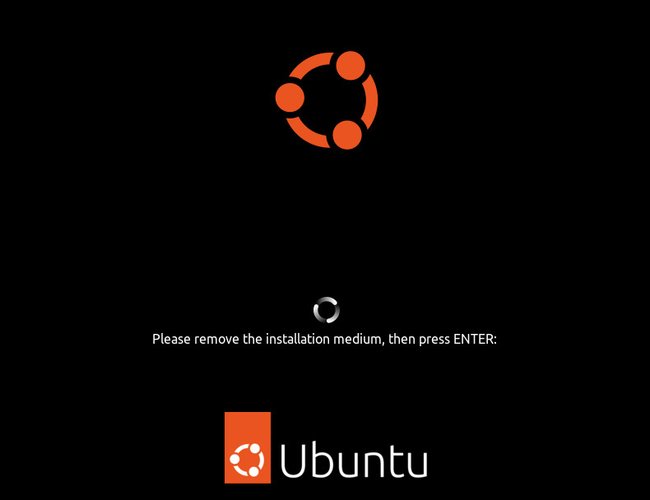
Wenn ihr das Ubuntu-Logo seht, entfernt den USB-Stick und bestätigt mit Enter.
Der erste Ubuntu-Start: Telemetrie deaktivieren
1. Schritt:
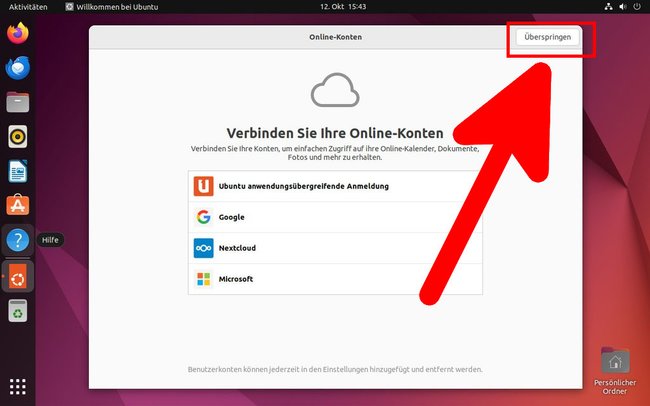
Beim ersten Start von Ubuntu seht ihr den Willkommensbildschirm, den ihr euch ganz genau ansehen solltet. Falls ihr jetzt keine Online-Konten von Google, Microsoft und Co. einrichtet wollt, klickt oben rechts auf „Überspringen“.
2. Schritt:
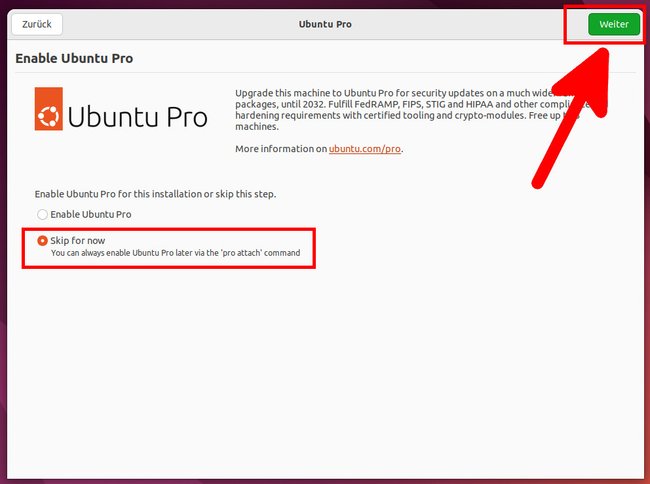
Nun werdet ihr gefragt, ob ihr auf Ubuntu Pro upgraden wollt. Standard-Nutzer lassen die Option „Skip for now“ eingestellt und klicken oben rechts auf „Weiter“.
3. Schritt:
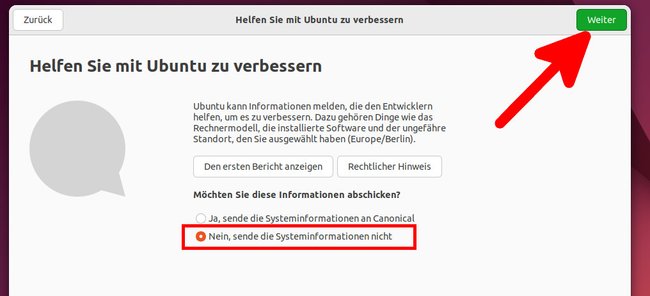
Ubuntu will standardmäßig Telemetrie-Daten wie euer Rechnermodell, die installierte Software und euren ungefähren Standort an den Entwickler Canonical senden. Wenn ihr das deaktivieren wollt, wählt die Option „Nein, sende die Systeminformationen nicht“ und bestätigt oben rechts mit „Weiter“. Im nächsten Fenster bestimmt ihr, ob Ortungsdienste eure Position bestimmen dürfen. Klickt auf „Weiter“. Danach schließt ihr die Einrichtung rechts oben mit dem Button „Fertig“ ab.
Falls ihr das Willkommensfenster bereits geschlossen habt, könnt ihr die Weiterleitung eurer Nutzerdaten in Ubuntu wie folgt deaktivieren:
- Öffnet das Terminal mit der Tastenkombination Strg + Alt + T.
- Gebt
ubuntu-report -f send noein und drückt Enter. - Ihr erhaltet keine Bestätigung als Ausgabe. Die Telemetrie ist nun deaktiviert.
Falls ihr während der Installation keine automatischen Updates ausgewählt hattet, meldet sich auch die Aktualisierungsverwaltung und fragt, ob ihr aktuelle Updates installieren möchtet. Dies könnt ihr mit „Jetzt installieren“ bestätigen oder für später mit „Später erinnern“ aufschieben.
Ubuntu auf externer Festplatte installieren
Um Linux zu testen, könnt ihr Ubuntu auch auf einer externen Festplatte installieren und bei Bedarf davon booten. Bedenkt aber, dass alle Daten auf der externen Festplatte durch die Installation verloren gehen. Sichert also vorher eure Dateien. Danach geht ihr so vor:
- Erstellt einen bootfähigen USB-Stick wie ganz oben beschrieben.
- Startet euren Computer neu und bootet vom USB-Installationsmedium. Dazu müsst ihr möglicherweise die Bootreihenfolge im BIOS/UEFI ändern oder das Boot-Menü während des Startvorgangs aufrufen (häufig durch Drücken von Tasten wie F2, F12, ESC oder DEL, je nach Hersteller).
- Sobald das Ubuntu-Installationsprogramm gestartet ist, wählt die Option "Ubuntu installieren" und folgt der Installation.
- Wenn ihr zur Auswahl der Installationsart kommt, wählt „Etwas anderes“ für die manuelle Installation aus.
- Sucht in der Liste der Laufwerke nach eurer externen Festplatte. Ihr solltet diese anhand der Größe und des Laufwerksnamens erkennen können (Beispiel: /dev/sdb oder /dev/sdc).
- Löscht alle vorhandenen Partitionen auf der externen Festplatte. Achtet dafür darauf, vorher die richtige Festplatte/Partition mit der Maus auszuwählen.
- Erstellt anschließend eine neue Partitionen für Ubuntu mit dem Plus-Symbol. Wählt dazu „Primär“, „Anfang dieses Bereichs“ und unten „Ext4-Journaling-Dateisystem“ aus. Als „Einhängepunkt“ wählt ihr „/“ aus. Bestätigt mit „OK“.
- Unten wählt ihr die gleiche externe Festplatte für die Installation des Bootloaders (GRUB) aus. Also beispielsweise /dev/sdb oder /dev/sdc, je nachdem, welche Laufwerksbezeichnung eure externe Festplatte hat.
- Bestätigt mit „Jetzt installieren“ und folgt nun den Anweisungen, wie in der oberen Schritt-für-Schritt-Anleitung gezeigt.
Falls euch die manuelle Einrichtung der Partitionen zu kompliziert ist, könnt ihr die Vorgehensweise anhand des Videos vom YouTube-Kanal „SYSFORM IT“ am Beispiel von der Installation von Linux Mint anschauen. Die Vorgehensweise funktioniert sehr ähnlich für Ubuntu:
Alternativ könnt ihr Linux auch auf einem USB-Stick installieren statt auf einer Festplatte:
Kurzanleitung: Ubuntu installieren
- Öffnet die Webseite ubuntu.com/download/desktop und ladet euch die ISO-Datei eurer gewünschten Ubuntu-Version herunter. Ubuntu-Mate-Versionen findet ihr stattdessen unter ubuntu-mate.org/download/amd64/.
- Erstellt aus der ISO-Datei einen bootfähigen USB-Stick und steckt ihn an den PC.
- Wählt beim Booten den USB-Stick als Startlaufwerk (Boot Device) aus.
- Bestätigt den Eintrag „Try or Install Ubuntu“ mit Enter.
- Wählt links die Sprache (Deutsch) aus und klickt rechts auf „Ubuntu installieren“.
- Wählt das Tastatur-Layout aus und klickt auf „Weiter“.
- Wählt die Installationsart (Normal/Minimal) aus und ob Hardware- und Multimediacodecs von Drittanbietern installiert werden sollen. Klickt auf „Weiter“.
- Wählt „Festplatte löschen und Ubuntu installieren“ aus, klickt auf „Jetzt installieren“ und bestätigt das kleine Hinweisfenster mit „Weiter“.
Achtung: Dabei gehen alle Daten auf der Festplatte verloren! - Bestimmt die Zeitzone und klickt auf „Weiter“.
- Vergebt Benutzernamen und Passwort und klickt auf „Weiter“.
- Ist der Installationsvorgang abgeschlossen, klickt ihr auf „Jetzt neu starten“.
- Klickt euch durch den Willkommensbildschirm und deaktiviert gegebenenfalls die Telemetrie-Datenübermittlung.


