Ist der USB-Stick gesperrt, könnt ihr keine Dateien kopieren, löschen oder hinzufügen. Wie ihr den Schreibschutz wieder aufhebt, zeigen wir euch auf GIGA.
Unser Video zeigt euch in 3 Minuten, wie ihr einen USB-Stick-Schreibschutz aufhebt:
Schreibschutz des USB-Sticks aufheben
Methode 1: Sperrschalter am USB-Stick
Manche wenige USB-Sticks haben einen kleinen Schalter an der Seite, über den man einen Schreibschutz setzen und wieder deaktivieren kann. Ansonsten geht ihr unsere folgenden Methoden durch.

Methode 2: Schreibschutz in Windows deaktivieren
Unter Umständen wurde der Schreibschutz in den Einstellungen des USB-Sticks aktiviert. Ihr könnt ihn in der Regel nur auf dem Windows-PC deaktivieren, unter dem er auch aktiviert wurde. So geht's:
- Drückt in Windows die Tastenkombination [Windows] + [E], um den Windows-Explorer zu öffnen.
- Klickt auf „Computer“ oder „Dieser PC“.
- Klickt mit der rechten Maustaste auf das USB-Stick-Symbol und wählt „Eigenschaften“ aus.
- Unter Umständen seht ihr nun unter dem Reiter „Allgemein“ unten bei „Attribute“ ein Häkchen bei „Schreibgeschützt“.
- Entfernt das Häkchen und bestätigt mit „OK“.
- Falls ihr keine Attribute seht, könnt ihr diese Methode nicht nutzen.
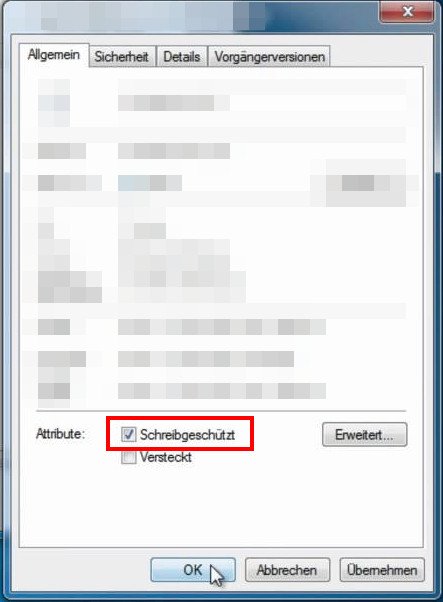
Methode 3: Das Tool „Unlocker“ nutzen
Das kostenlose Tool „Unlocker“ kann Dateien auch dann entsperren, wenn sie von Windows gesperrt wurden. Entpackt die Datei und klickt doppelt auf die EXE-Datei, um das Programm zu starten. Danach könnt ihr die betreffenden Dateien auswählen und mit dem Button „Unlock“ entsperren.
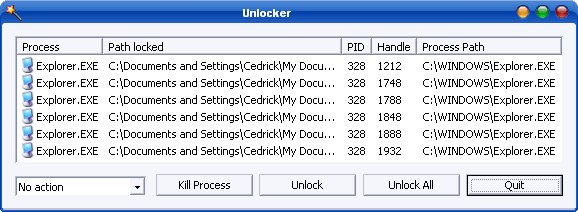
Methode 4: USB-Stick formatieren
Funktionieren die obigen Methoden nicht, könnt ihr den USB-Stick formatieren, um ihn wieder gewöhnlich nutzen zu können. Dabei gehen aber alle darauf befindlichen Dateien verloren. Geht so vor:
- Drückt in Windows die Tastenkombination [Windows] + [E], um den Windows-Explorer zu öffnen.
- Klickt auf „Computer“ oder „Dieser PC“.
- Klickt mit der rechten Maustaste auf das USB-Stick-Symbol und wählt „Formatieren…“ aus.
- Im neuen Fenster lasst ihr alles so eingestellt wie es ist – auch die Schnellformatierung – und bestätigt mit „Starten“.
- Danach sollte der USB-Stick wieder funktionieren.
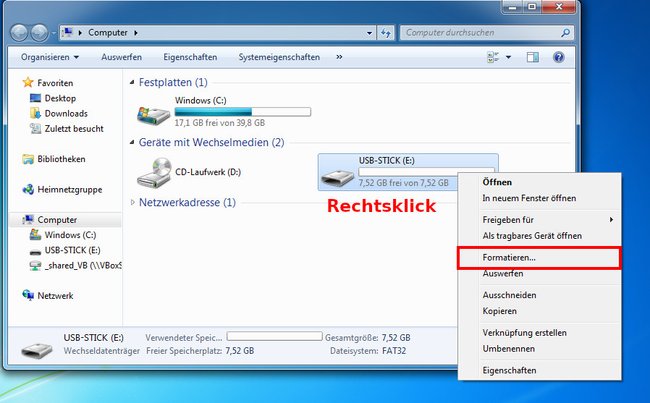
Methode 5: USB-Stick löschen mit dem Tool „Diskpart“
Haben die oberen Methoden nicht geholfen, nutzt ihr das Windows-Tool „Diskpart“:
- Drückt die Tastenkombination [Windows] + [R], um das Ausführen-Fenster zu öffnen.
- Tippt cmd ein und drückt Enter, um die Eingabeaufforderung zu öffnen.
- Tippt in der Eingabeaufforderung
diskpartein und drückt Enter. Sofern eine Abfrage erscheint, bestätigt mit „Ja“. - Gebt
list diskein und drückt Enter. - Euch werden nun alle Datenträger angezeigt. Merkt euch die Bezeichnung eures USB-Sticks. Ihr erkennt ihn in der Regel an der geringen Größe. In unserem Beispiel ist es „Datenträger 1“.
![]()
- Tippt
select disk DATENTRÄGERNUMMERein. Statt DATENTRÄGERNUMMER gebt ihr die Zahl der Bezeichnung ein. Bei uns lautet der Befehl alsoselect disk 1. - Der Datenträger wurde nun ausgewählt.
- Tippt
cleanein und drückt Enter. Dadurch wird der USB-Stick komplett gelöscht. - Gebt nun nacheinander folgende Befehle ein und bestätigt jeweils mit Enter:
create partition primaryselect partition 1format fs=FAT32 quickactive
- Ihr könnt das Fenster nun schließen.
- Der USB-Stick wurde formatiert und sollte wieder funktionieren.
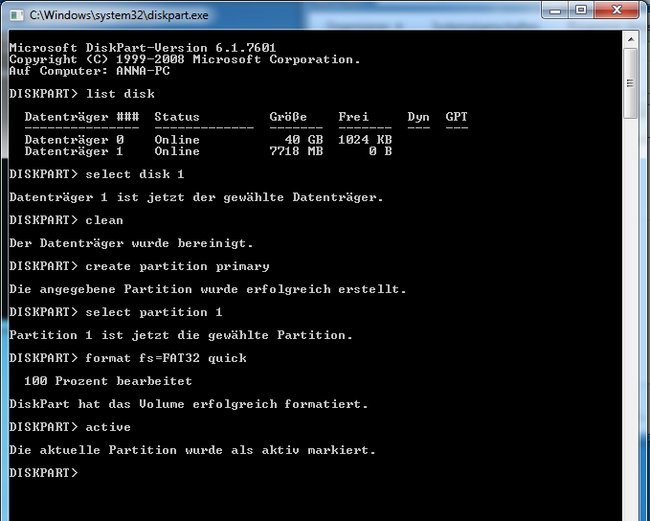
Falls der USB-Stick immer noch nicht funktioniert oder nicht erkannt wird, ist er sehr wahrscheinlich defekt. Ihr könnt dann versuchen, ihn zu reparieren.
Hat alles funktioniert? Falls nicht, schreibt es uns gerne in die Kommentare.

