Wer einen USB-Stick verschlüsseln will, kann dazu auf ein kostenloses und sehr sicheres Open-Source-Programm zurückgreifen, dass es für Windows, den Mac und Linux-Rechner gibt. GIGA zeigt euch, wie ihr einen USB-Stick so verschlüsselt und eure Daten schützt.
Das kostenlose Tool VeraCrypt bietet verschiedene Verschlüsselungsmethoden für Laufwerke aller Art. Ihr könnt „Tresore in Tresoren verstecken“ und sogar Bootlaufwerke so verschlüsseln, dass man vor dem Booten ein Passwort benötigt. Wir zeigen euch, wie man einen USB-Stick einfach, aber dennoch sehr sicher verschlüsseln kann.
Eine Verschlüsselung taugt nichts, wenn das Passwort schlecht ist. Hier unsere Tipps:
So wird ein USB-Stick verschlüsselt und mit einem Passwort geschützt
- Zuerst müsst ihr VeraCrypt downloaden und installieren.
- Danach wird das Programm gestartet. Es wird dann in englischer Sprache gestartet. Unter „Settings“ → „Language“ könnt ihr die deutschen Menüs aktivieren.
- Klickt anschließend auf „Volume erstellen“.
- Wählt im nachfolgenden Fenster „Eine Partition / ein Laufwerk verschlüsseln“ und danach „Standard VeraCrypt-Volume“.
- Jetzt könnt ihr den USB-Stick aussuchen, der verschlüsselt werden soll. Klickt dazu auf „Datenträger“.
- Im nächsten Fenster klickt auf „Verschlüsseltes Volume erstellen und formatieren“.
- Danach müsst ihr entscheiden, welche Verschlüsselungsmethode ihr nutzen wollt. Jede Methode wird erklärt. Je komplexer die Verschlüsselung, desto langsamer ist die Arbeit mit dem USB-Stick im Alltag.
- Klickt am besten auf den Button „Benchmark“, damit ein Geschwindigkeitstest der Methoden auf eurem Rechner durchgeführt wird. Entscheidet euch dann für einen guten Mittelwert. Die schnellste Methode, AES, ist schon recht sicher.
- Nun wird der gesamte Platz des USB-Sticks für die Verschlüsselung ausgewählt (Voreinstellung).
- Jetzt müsst ihr ein Passwort zur Ver- und Entschlüsselung eingeben und die Eingabe einmal wiederholen. Richtet euch dabei nach unserem Ratgeber für ein sicheres Passwort.
- Falls ihr später Dateien auf dem Stick speichern wollt, die eine Größe von 4 GB überschreiten, müsst ihr das nun angeben. Das hat Auswirkungen auf das Dateisystem.
- Anschließend wird der Stick neu formatiert, wobei ihr das Dateisystem festlegen könnt. Ihr solltet „Schnell-Formatierung“ anklicken und müsst dann die Maus in dem Fenster so lange bewegen, bis der untere Fortschrittsbalken grün wird.
- Nun könnt ihr den verschlüsselten USB-Stick verwenden.
Mit dem verschlüsselten USB-Stick arbeiten
Wenn ihr den USB-Stick nun in einen Rechner steckt, wird er nur scheinbar geladen und bekommt auch einen Laufwerksbuchstaben, ist aber unbrauchbar. Ihr müsst ihn mit VeraCrypt „einbinden“, um darauf richtig zugreifen zu können. Dabei bekommt der Stick dann einen zusätzlichen Laufwerksbuchstaben zugewiesen, den ihr aus den verfügbaren Buchstaben aussuchen könnt.
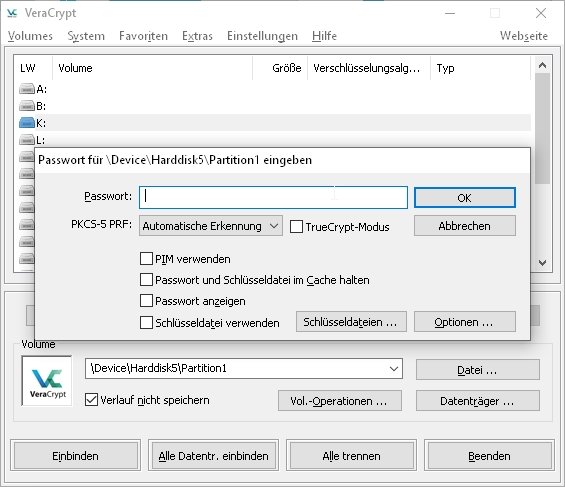
So arbeitet ihr mit dem verschlüsselten USB-Stick:
- Startet VeraCrypt – für Windows gibt es auch eine portable Version zum Mitnehmen.
- Wählt aus den verfügbaren Laufwerksbuchstaben einen aus.
- Klickt unten rechts auf den Button „Datenträger“ und wählt dort den „fehlerhaften“ Laufwerksbuchstaben aus, der eurem USB-Stick zugewiesen wurde.
- Klickt links unten auf den Button „Einbinden“.
- Jetzt müsst ihr zum Entschlüsseln euer Passwort eingeben.
Danach könnt ihr den gewählten Laufwerksbuchstaben aufrufen und den USB-Stick so wie immer verwenden. Alle Daten auf dem Stick sind nach dem Schreiben automatisch verschlüsselt und können nur mit VeraCrypt wieder entschlüsselt werden. Wenn ihr ihn abziehen wollt, ohne ihn zu trennen, müsst ihr darauf achten, dass vorher alle Daten ordnungsgemäß geschrieben wurden.
Ihr solltet in VeraCrypt selbst für die tägliche Arbeit noch ein paar Einstellungen vornehmen. Geht dazu im Menü auf „Einstellungen“ und dann auf „Voreinstellungen“.
Empfehlenswerte Einstellung:
- Alle Volumes trennen bei Benutzerabmeldung und Bildschirmschonerstart.
- Bei ausbleibendem Lese-/Schreibzugriff automatisch trennen und hier eine praktikable Zeiteinstellung wählen.
- Automatisches Trennen bei geöffneten Dateien erzwingen. Das sorgt dafür, dass der Stick auch getrennt wird, wenn während der Abwesenheit des Nutzers noch eine Datei geöffnet ist.
Um die Verschlüsselung vom USB-Stick zu entfernen, braucht ihr bloß das „unbrauchbare Laufwerk“ zu formatieren, das beim Einstecken des USB-Sticks angelegt wird. Dabei werden allerdings alle verschlüsselten Daten gelöscht.


