Gerade aufgrund seiner Geschwindigkeit ist der Google Chrome ein vielgesehenes Programm auf heimischen Computern. Doch wer viel im Internet unterwegs ist und dann einmal in den Taskmanager schaut, bekommt fast einen Schreck: Der Browser öffnet selbst eine große Anzahl von Prozessen und belegt so sehr schnell eine ganze Menge Arbeitsspeicher. Das kommt daher, dass Google Chrome für jeden geöffneten Tab, jedes Fenster einen eigenen Prozess anlegt.
Darum legt Chrome im Task-Manager so viele Prozesse an
Um jede geöffnete Internetseite isoliert von den anderen ausführen zu können, wird im Windows-Task-Manager von Google Chrome jedes Mal, wenn ein Tab geöffnet wird, ein neuer Prozess angelegt. Dies führt natürlich auch dazu, dass der Browser die Internetseite vergleichsweise schnell laden kann. Außerdem wird so verhindert, dass beim Absturz eines Tabs gleich der ganze Browser mit abstürzt.
Wenn Google Chrome Prozesse abstürzen
Das Problem dabei ist, dass jeder Prozess den Namen „chrome.exe“ hat und man nicht wirklich unterscheiden kann, welche der Prozesse für welchen Tab stehen. Außerdem benötigt vor allem das Windows-Betriebssystem einen erheblichen Mehraufwand, um die Kommunikation zwischen mehreren Prozessen zu realisieren, als wenn sich alle Aufgaben in einem Prozess befinden würden. So benötigt Google Chrome bei vielen geöffneten Tabs eine vergleichsweise große Menge an Arbeitsspeicher. Ist der Arbeitsspeicher erschöpft und es wird ein neuer Tab geöffnet, stürzt der neue Tab ab.
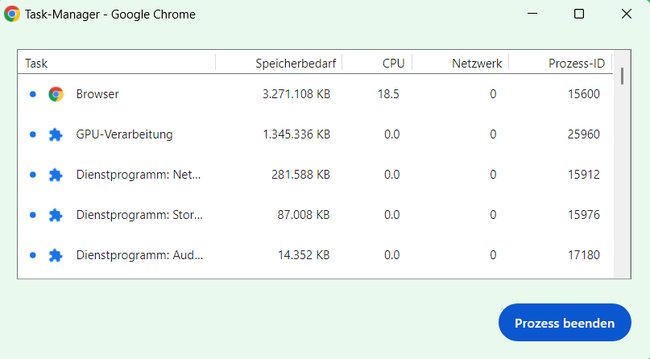
Google Chrome Prozesse beenden und Ressourcen freigeben
Um zu erfahren, welcher Tab wie viel Speicher und Prozessoraktivität benötigt, lasst ihr euch dazu mithilfe der Tastenkombination Shift-Esc von Google Chrome Informationen anzeigen. Einen Tab, der zu viel Speicher oder CPU benötigt, könnt ihr von hier aus beenden, um Ressourcen freizugeben.
Über die vielen Prozesse mit dem Namen „chrome.exe“ im Windows-Taskmanager müsst ihr euch also keine Sorgen machen, sollten durch diese zu viele Ressourcen in Anspruch genommen werden, schließt ihr einfach ein paar Tabs oder deinstalliert überflüssige Plug-Ins von Google Chrome.

