Eine Webseite als PDF zu speichern, geht mit Windows 10 ohne Zusatz-Software. Für andere Windows-Betriebssysteme benötigt ihr das kostenlose Tool FreePDF. Wir zeigen, wie ihr Webseiten als PDF speichert oder auch HTML-Dateien zu PDF-Dateien konvertieren könnt.
Videotipp | PDFs erstellen mit Nitro PDF Reader
Webseite als PDF speichern (Windows 10)
Wenn ihr eine Webseite als PDF speichern wollt, geht ihr unter Windows 10 so vor:
- Öffnet im Browser die Webseite, die ihr als PDF speichern wollt.
- Drückt dann die Tastenkombination Strg + P, um den Drucken-Dialog zu öffnen.
![In Windows 10 druckt ihr die Webseite und stellt diesen PDF-Drucker ein. In Windows 10 druckt ihr die Webseite und stellt diesen PDF-Drucker ein.]()
- Stellt als Drucker Microsoft Print to PDF ein und klickt auf OK.
- Danach gebt ihr den Speicherort der PDF-Datei an und klickt auf den Button Speichern.
- Ihr könnt die PDF-Datei nun mit eurem PDF-Reader öffnen. Falls ihr in Windows 10 keinen installiert habt, öffnet Edge die PDF-Datei standardmäßig für euch.
- Auf die gleiche Art und Weise könnt ihr auch in anderen Programmen in Windows 10 PDFs erstellen.
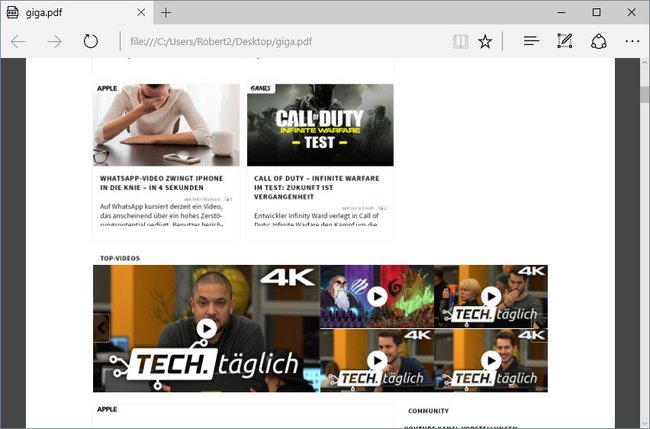
Hinweis: Je nachdem, wie die Webseite aufgebaut ist, kann das PDF-Ergebnis mal mehr und mal weniger gut aussehen. Falls ihr die Webseite in ihrer ursprünglichen Form erhalten wollt, solltet ihr sie komplett speichern – etwa im HTML-Format: Webseite speichern mit Firefox, Chrome und komplett mit Unterseiten.
Webseite als PDF: für andere Betriebssysteme
Für Windows 7 oder 8 geht ihr so vor:
- Installiert euch den PDF-Konverter Ghostscript.
- Zusätzlich benötigt ihr die zugehörige Benutzeroberfläche FreePDF. Damit könnt ihr den Konverter sehr einfach und schnell bedienen.
- Öffnet die Webseite im Browser, die ihr als PDF haben wollt.
- Startet den Drucken-Dialog mit den Tasten Strg + P und stellt als Drucker FreePDF ein.
- Nach einem Klick auf OK dauert der Vorgang je nach Länge der Webseite etwas. Danach seht ihr das FreePDF-Fenster.
- Wählt hier gegebenenfalls einen anderen PDF-Dateinamen aus und klickt auf Desktop, um die Datei dort zu speichern.
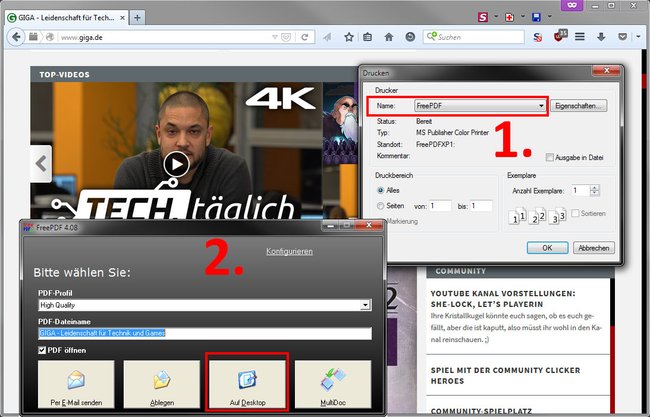
HTML als PDF
Wenn ihr bereits eine Webseite als HTML-Datei heruntergeladen habt, könnt ihr versuchen, diese in eine PDF-Datei zu konvertieren. Weitere Tools, welche das unterstützen, zeigen wir auf den folgenden Seiten.

