In Windows 11 lassen sich auch Android-Apps installieren. Wie das geht und was ihr zu beachten habt, zeigen wir euch hier.
Zwar lässt sich in Windows 11 auch eine Preview des „Amazon Appstore“ starten, allerdings fehlen dort auch viele wichtige Android-Apps. Glücklicherweise könnt ihr in Windows 11 einen App-Store einrichten, der euch Apps aus dem „Google Play Store“ installiert.
Eine sehr gute Anleitung zeigt der YouTube-Kanal „SemperVideo“:
Für den reibungslosen Ablauf von Android-Apps sollte euer Windows-PC mindestens 8 GB Arbeitsspeicher haben.
Vorbereitungen
Zunächst wird die Android-Umgebung installiert.
1. Schritt:
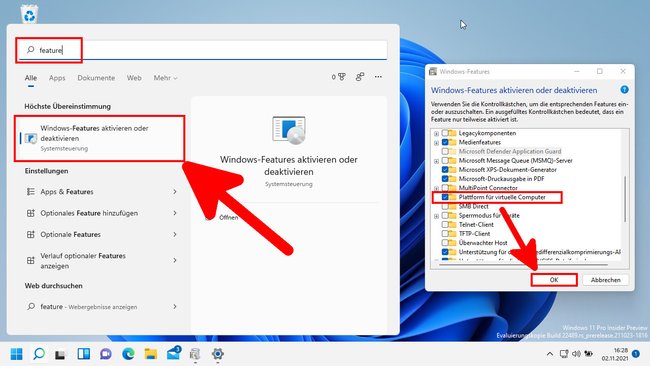
Öffnet das Startmenü und tippt feature ein. Klickt auf den Eintrag „Windows-Feature aktivieren oder deaktivieren“. Im kleinen Fenster setzt ihr ein Häkchen vor dem Eintrag „Plattform für virtuelle Computer“ und bestätigt mit „OK“. Nach der Installation der Komponenten startet ihr den Computer neu.
2. Schritt:
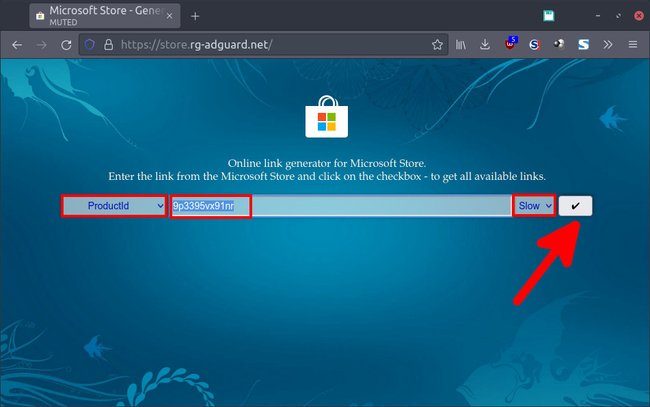
Ladet euch nun die Android-Umgebung herunter, über die ihr später Android-Apps installieren könnt. Sie heißt „Windows Subsystem For Android“. Öffnet dazu die Webseite store.rg-adguard.net. Wählt links im Dropdown-Menü den Eintrag „Productid“ aus. Rechts daneben gebt ihr 9p3395vx91nr ein. Rechts daneben wählt ihr „Slow“ aus. Klickt dann auf das Häkchen-Symbol.
3. Schritt:
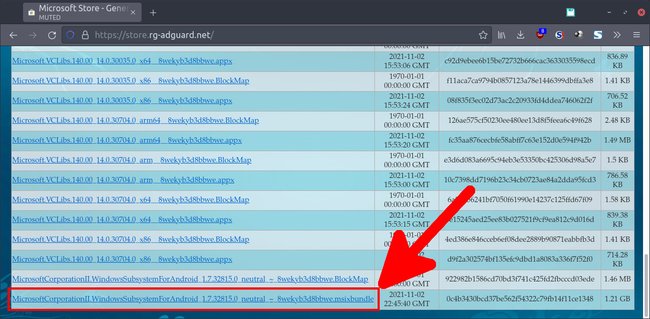
Scrollt nach unten und klickt auf den Eintrag „MicrosoftCorporationII.WindowsSubsystemForAndroid_1.7.32815.0_neutral_~_8wekyb3d8bbwe.msixbundle“ um die zugehörige Datei herunterzuladen. Sie ist etwa 1,2 GB groß. Speichert sie in eurem Download-Ordner.
4. Schritt:
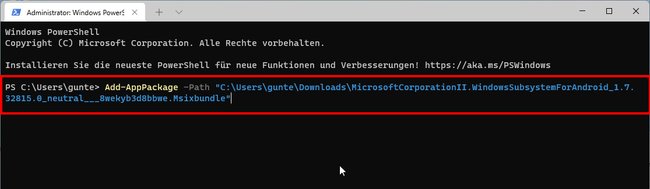
Nun wird die Android-Umgebung installiert. Öffnet dazu das Startmenü und tippt terminal ein. Klickt mit der rechten Maustaste auf „Windows Terminal“ und wählt im Kontextmenü „Als Administrator ausführen“ aus. Gebt im Windows-Terminal zunächst den Befehl ein Add-AppPackage -Path ein, ohne zu bestätigen. Öffnen nun den Windows-Explorer mit der Tastenkombination [Windows] + [E] und navigiert zum Download-Ordner. Klickt mit der rechten Maustaste auf die heruntergeladene Datei „MicrosoftCorporationII.WindowsSubsystemForAndroid_1.7.32815.0_neutral___8wekyb3d8bbwe.Msixbundle“. Im Kontextmenü klickt ihr auf „Als Pfad kopieren“. Wechselt zurück in das Windows-Terminal und klickt einmal mit der rechten Maustaste in das Fenster, um den Pfad einzufügen. Bestätigt den jetzt vollständigen Befehl mit [Enter]. Die Installation kann einen Moment dauern.
Installation des Android-App-Stores
Jetzt wird der App-Store installiert, der später die Apps aus dem „Google Play Store“ installiert
1. Schritt:
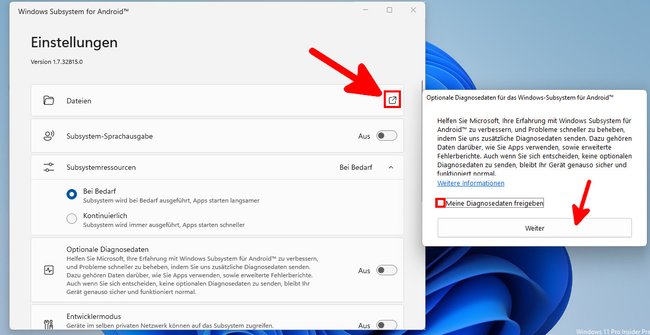
Öffnet das Startmenü und tippt subsystem ein. Klickt auf den Eintrag „Windows Subsystem for Android“, um die Android-Umgebung zu starten. Klickt im Fenster oben rechts auf das Symbol mit dem Quadrat und dem Pfeil. Im kleinen Fenster könnt ihr das Häkchen bei „Meine Diagnosedaten freigeben“ entfernen und auf „Weiter“ klicken.
2. Schritt:
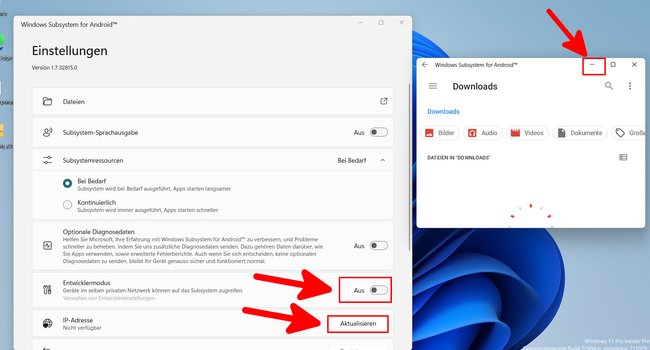
Es öffnet sich nun ein kleines Fenster, das den Downloads-Ordner von Android zeigt. Minimiert dies einfach. Im Hauptfenster aktiviert ihr weiter unten die „Entwickleroptionen“. Anschließend klickt ihr bei „IP-Adresse“ auf den Button „Aktualisieren“, damit die IP der Android-Umgebung angezeigt wird. Merkt euch die IP.
Falls der Downloads-Ordner von Android nicht angezeigt wird, aktualisiert Windows 11 auf die neuste Version und stellt sicher, dass ihr die „Plattform für virtuelle Computer“ wie oben gezeigt aktiviert habt.
3. Schritt:
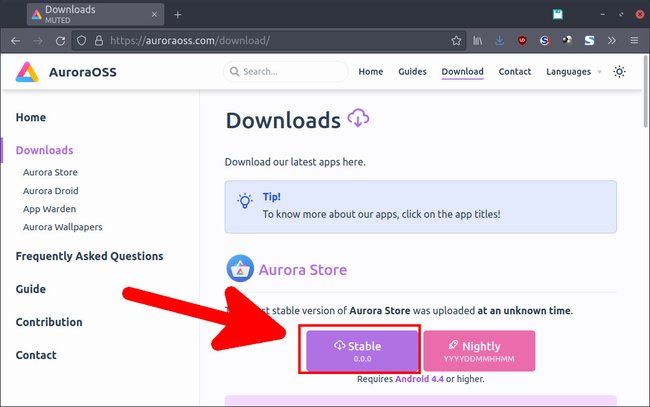
In die Android-Umgebung installieren wir einen App-Store. Da der „Amazon Appstore“ in Deutschland offiziell noch nicht verfügbar ist, installieren wir den „Aurora Store“. Dieser greift auf den „Play Store“ zu und kann alle dortigen kostenlosen Apps installieren. Öffnet hierzu die Webseite auroraoss.com/download und klickt auf den Button „Stable“. Wählt die neuste Version aus, bei uns ist das die Datei „AuroraStore_4.0.7.apk“. Wer möchte, kann zusätzlich den Open-Source-Store F-Droid herunterladen. Speichert alles in eurem Download-Order in Windows.
4. Schritt:
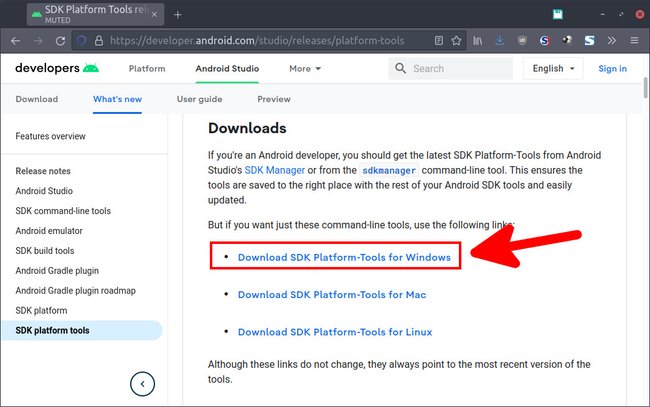
Um die APK-Dateien in unsere Android-Umgebung installieren zu können, benötigen wir die „SDK Platform Tools“ von Google. Ladet sie euch auf dieser Webseite herunter, indem ihr unten auf den Link „Download SDK Platform-Tools for Windows“ klickt. Scrollt bei den Nutzungsbedingungen nach unten, setzt bei „I have read and agree with the above terms and conditions“ ein Häkchen, sofern ihr einverstanden seid und klickt auf den Download-Button. Speichert die Datei„platform-tools-latest-windows.zip“ in eurem Download-Ordner in Windows und entpackt sie dort.
5. Schritt:
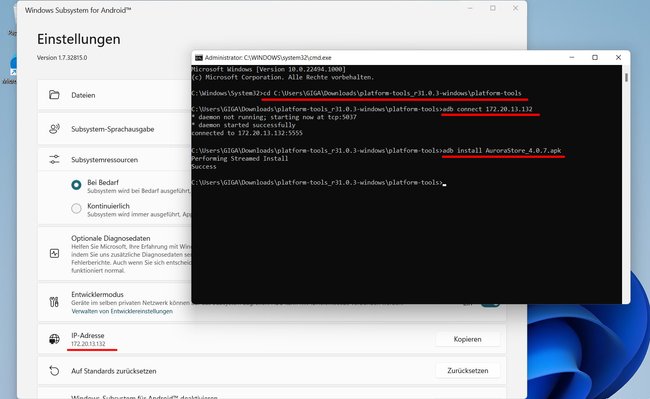
Drückt die Tastenkombination [Windows] + [R], um das Ausführen-Fenster zu öffnen. Tippt dort cmd ein, haltet die linke Strg- und Umschalt-Taste gedrückt und bestätigt erst dann mit [Enter], um die Eingabeaufforderung mit Administratorrechten zu starten. Navigiert in der Eingabeaufforderung nun in den extrahierten Ordner der „SDK Platform Tools“. Das funktioniert mit dem Befehl „cd“ und sieht bei uns beispielsweise so aus: cd C:\Users\GIGA\Downloads\platform-tools_r31.0.3-windows\platform-tools. Den Pfad müsst ihr bei euch an euren Benutzer und Speicherort anpassen. Bestätigt mit [Enter]. Tippt nun den Befehl adb connect xx.xx.xx.xx ein. Statt der „x“ gebt ihr eure IP-Adresse der Android-Umgebung ein, die ihr euch gemerkt hattet. Bestätigt mit [Enter]. Ihr solltet die Ausgabe „connected to …“ erhalten
Fehler: Falls ihr den Ausgabefehler „failed to authenticate to …“ erhaltet, startet Windows neu und wiederholt die Schritte 5, 6 und 9 dieser Anleitung. Dadurch ändert sich aber auch die IP eurer Android-Umgebung.
Öffnet den Windows-Explorer mit der Tastenkombination [Windows] + [E] und fügt die heruntergeladene Datei „AuroraStore_4.0.7.apk“ in das gleiche Verzeichnis ein, wo ihr die „SDK Platform Tools“ extrahiert habt. In unserem Fall ist das der Ordner C:\Users\GIGA\Downloads\platform-tools_r31.0.3-windows\platform-tools. Danach gebt ihr folgenden Befehl in die Eingabeaufforderung ein: adb install AuroraStore_4.0.7.apk. Falls eure APK-Datei anders heißt, müsst ihr das entsprechend anpassen. Bestätigt mit [Enter]. Als Ausgabe wird „Success“ angezeigt.
Einrichtung und Installation von Android-Apps
1. Schritt:
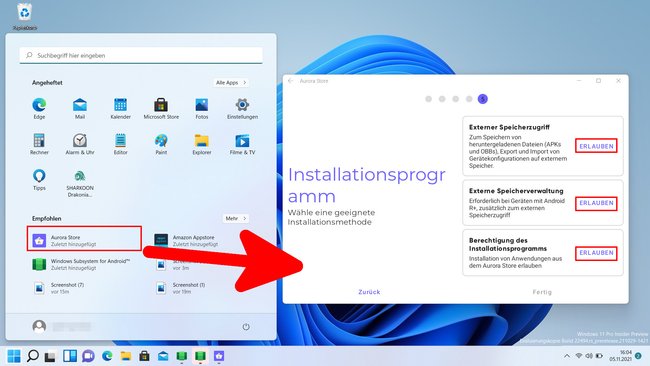
Wenn ihr das Startmenü öffnet, seht ihr den installierten „Aurora Store“, über den ihr jetzt Android-Apps installieren könnt. Falls nicht, tippt im Startmenü aurora ein und klickt auf die gleichnamige App. Der „Aurora Store“ führt beim ersten Start durch eine kleine Einrichtung. Bestätigt die Nutzungsbedingungen, sofern ihr einverstanden seid. Klickt auf „Weiter“ und wählt die gewünschten Optionen aus. Wenn ihr euch unsicher seid, belasst die Standard-Einstellungen. Auf der letzten Seite müsst ihr die Berechtigungen „Externer Speicherzugriff“, „Externe Speicherverwaltung“ und „Berechtigung des Installationsprogramms“ erlauben. Tut dies, indem ihr jeweils auf „ERLAUBEN“ klickt und die entsprechenden Optionen und Schalter umstellt. Klickt auf „Fertig“ und wählt aus, wie ihr euch am „Play Store“ anmelden möchtet. Unsere Empfehlung lautet „Anonym“, ihr könnt euch aber auch mit eurem Google-Konto anmelden.
2. Schritt:
Wann immer ihr den „Aurora Store“ öffnet, könnt ihr alle üblichen kostenlosen Apps des „Play Store“ installieren wie Instagram, WhatsApp oder Spiele-Apps. Gleiches gilt für alle bekannten Google-Apps.
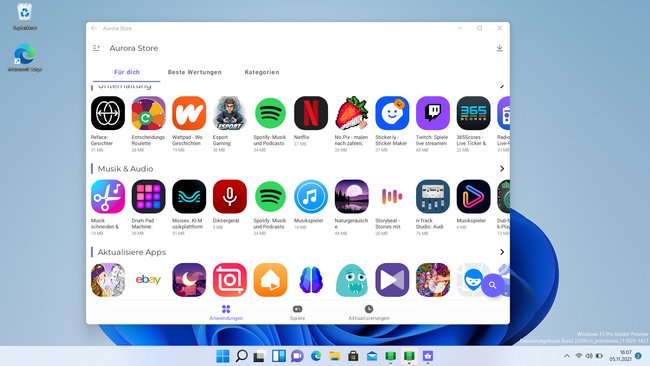
Hat alles funktioniert oder gab es Probleme? Schreibt es uns gerne in die Kommentare unterhalb dieser Anleitung.

