GIF-Animationen sind aus dem Internet kaum noch wegzudenken. Ganz gleich, ob bei Facebook, Twitter oder in privaten Chats bei WhatsApp und Co., überall findet man die lustigen Bewegtbilder. Doch wie lassen sich eigene animierte GIFs erstellen?
Um eigene lustige Mini-Videos zusammenzubauen, braucht ihr keine tiefen Kenntnisse in der Video- oder Bildbearbeitung. Stattdessen benötigt ihr nur eine kreative Idee und passendes Bildmaterial als Vorlage. Eine dazugehörige App nimmt euch dann die ganze Arbeit ab.
Eigenes GIF per App erstellen (Android & iOS)
Besonders schnell und einfach erstellt ihr eigene GIFs mit der „Giphy“-App. Die Anwendung gibt es kostenlos für Android und iOS (iPhone). So baut ihr eure Animation zusammen:
- Installiert Giphy auf eurem Android-Smartphone oder iPhone.
- Öffnet die App und tippt rechts oben auf den „Create“-Button.
![giphy-selbst-erstellen giphy-selbst-erstellen]()
- Um GIFs aus neuen Aufnahmen zu erstellen, benötigt die App Zugriff auf die Smartphone-Kamera.
- Nehmt nun ein Video auf, aus dem das GIF erstellt werden soll. Alternativ tippt ihr auf das Vorschaubild links unten, um ein bereits vorhandenes Video in eine GIF-Datei umzuwandeln.
- Wählt auf der nächsten Seite den Reiter „Videos“ in der Dateiauswahl.
- Ihr könnt euer GIF noch nachträglich bearbeiten und zum Beispiel zusätzliche Sticker, Schrift und Effekte einfügen.
- Drückt dann auf den Pfeil. Nach einer kurzen Bearbeitung seht ihr euer Ergebnis.
- Unten links tippt ihr auf „Save GIF“, um die Datei auf dem Android-Gerät oder iPhone zu speichern.
- Ihr könnt das Ergebnis nun über eine App wie Snapchat oder den Facebook-Messenger an Freunde verschicken oder nochmal auf „Save GIF“ drücken, um die Animation erst einmal nur lokal zu sichern.
- Anschließend findet ihr das selbst erstellte GIF in eurer Foto-Galerie im Ordner „Giphy“. Von dort aus könnt ihr das Mini-Video nun über weitere Apps mit euren Freunden teilen und zum Beispiel in WhatsApp einfügen.
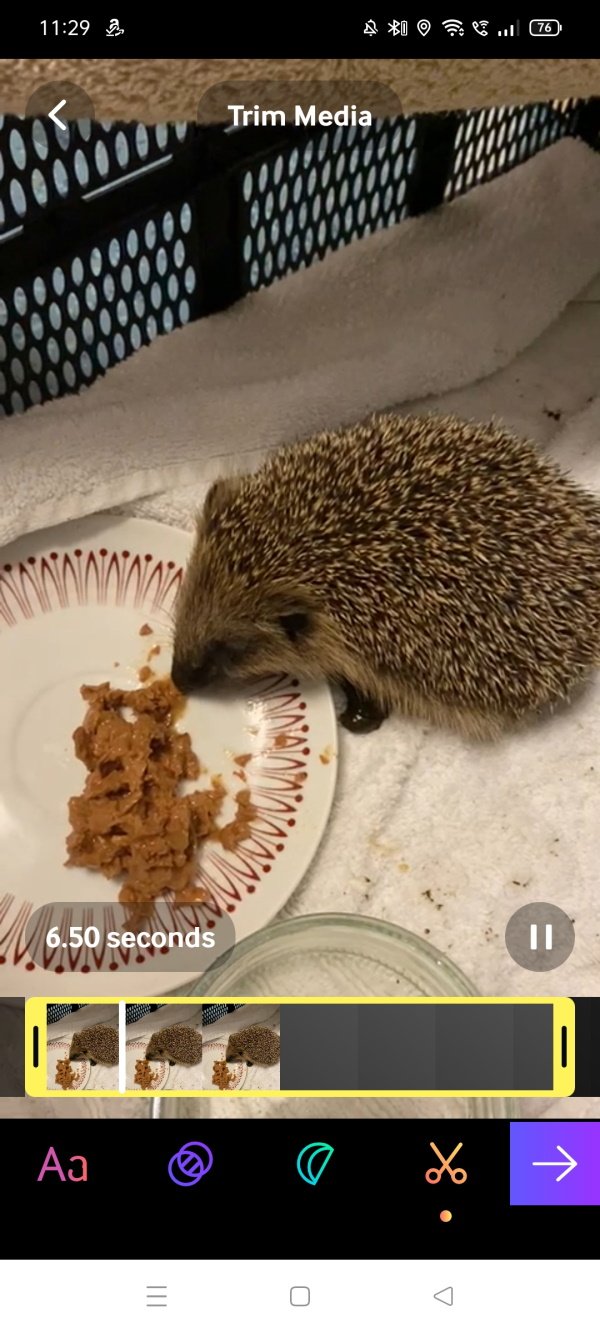
iPhone: Animiertes GIF aus Fotos erstellen
Auf Smartphones bieten viele Apps eine zusätzliche GIF-Funktion. So könnt ihr mit der „Fotos“-App auf dem iPhone zum Beispiel mit Hilfe des „Live Photos“-Features kleine, bewegte Animationen erstellen. Wählt dabei den Effekt „Endlosschleife“ aus, um eine Animation zu erhalten, die sich immer wiederholt oder den „Abpraller“, bei dem der Bildinhalt ähnlich wie beim „Instagram Boomerang“ vor- und zurückläuft.
Daneben könnt ihr GIFs aus einer Foto-Serie bei iOS zusammenbasteln. Stellt sicher, dass die Serienaufnahme für neue Foto am iPhone aktiviert ist. Ihr benötigt einen zusätzlichen Kurzbefehl, den ihr vorab einrichten müsst. Einmal ausgeführt, wird der Ablauf aus der Fotoserie in einem neuen GIF gespeichert.
GIF in WhatsApp erstellen
Auch WhatsApp bietet eine integrierte Möglichkeit, um Videos in ein GIF umzuwandeln:
- Öffnet zunächst einen Chat im beliebten Messenger.
- Drückt in der Android-App auf das Kamera-Symbol oder als iOS-Nutzer auf das Plus-Zeichen.
- Sucht ein Video vom Handy-Speicher aus.
- Oben könnt ihr den Bildausschnitt einstellen. Beachtet, dass das GIF maximal sechs Sekunden lang sein darf.
- Rechts oben seht ihr unterhalb der Zeitleiste ein Kamera- und GIF-Symbol. Stellt den Regler auf „GIF“, damit das Ergebnis nicht als Video, sondern im gewünschten Format verschickt wird. Seht ihr den GIF-Button nicht, müsst ihr euren Videoausschnitt kürzen.
- Ihr könnt auch hier eure Animation noch mit Stickern, Schrift und Effekten ausstatten.
- Abschließend könnt ihr noch unten einen Chat-Text verfassen. Mit dem Pfeilsymbol schickt ihr das GIF in WhatsApp los.
Beachtet, dass die in WhatsApp erstellte GIF-Animation nicht auf eurem Smartphone gespeichert wird. Wollt ihr sie zukünftig noch einmal verwenden, könnt ihr die Animation entweder aus dem ursprünglichen Chat weiterleiten oder über eine andere App teilen, indem ihr länger auf den Eintrag im Chatverlauf drückt. Alternativ lasst ihr euch das GIF zuschicken, um es abzuspeichern.
GIF im Browser ohne App & am PC erstellen
Auch wenn ihr gar keine App installieren wollt oder am PC ein GIF erstellen möchtet, gibt es verschiedene kostenlose Möglichkeiten. Besonders einfach sind die Web-Versionen zu bedienen, zum Beispiel diese:
Öffnet einfach eine entsprechende Seite zum Erstellen eines eigenen GIFs, ladet euer Video über den dafür vorgesehenen Button hoch und lasst es über die Webapp umwandeln. PC-Nutzer können zudem das kostenlose Tool „AniMake“ herunterladen:
- Startet ein neues Projekt in AniMake.
- Fügt die Einzelbilder „Aus Datei“ ein
- Markiert alle Einzelbilder und bearbeitet die Auswahl.
- Stellt die Verweilzeit ein, bis die Geschwindigkeit des GIF normal erscheint.
- Speichert das Projekt als GIF und ihr seid fertig.
AniMake erstellt euch aus Videoschnipseln oder ganzen Videos animierte GIFs und kann die Ergebnisse in unterschiedlichen Größen und Farbtiefen ausgeben. Dafür schneidet ihr vorher einfach das Video auf die gewünschte Länge zurecht, fügt es in ein neues AniMake-Projekt ein und speichert es als GIF.




