In Windows 10 und 11 könnt ihr die Kindersicherung in der sogenannten „Family Safety“ von Microsoft einrichten. Damit bestimmt ihr, welche Personen den Computer nutzen dürfen, könnt Berichte zur Online-Aktivität der Kinder anzeigen und Zeitlimits für die Benutzung des Computers erstellen. So aktiviert ihr die Kindersicherung in Windows.
Kindersicherung in Windows einrichten (Online-Methode)
In Windows 11 haben wir nur diese Online-Methode gefunden, um ein Benutzerkonto für ein Kind einzurichten. Sie funktioniert auch für Windows 10, allerdings kann Windows 10 auch Offline-Konten erstellen, wie wir weiter unten zeigen.
Schritt 1:
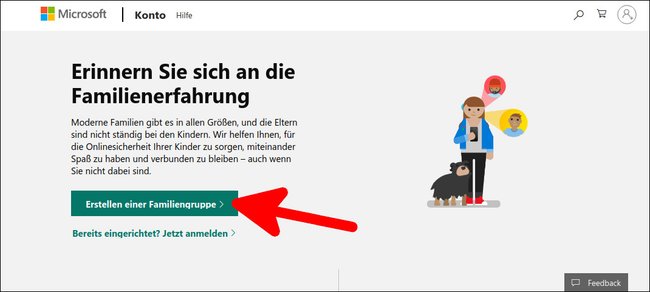
Öffnet die Webseite family.microsoft.com. Klickt auf „Erstellen einer Familiengruppe“ und meldet euch mit eurem Microsoft-Konto an. Unter Umständen werdet ihr schon automatisch angemeldet, dann entfällt dieser Schritt.
Schritt 2:
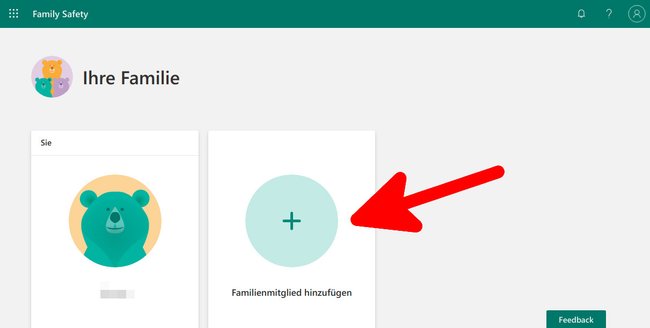
Klickt auf „Familienmitglied hinzufügen“.
Schritt 3:
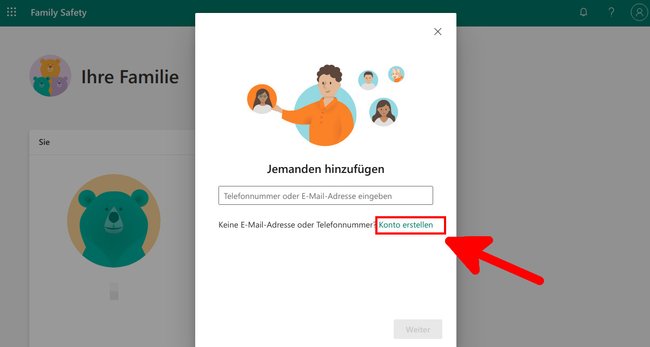
Nun werdet ihr aufgefordert eine Telefonnummer oder E-Mail-Adresse des Kindes einzugeben. Wenn ihr keine E-Mail-Adresse habt, klickt auf „Konto erstellen“. Eine Offline-Option wird hier nicht angeboten.
Schritt 4:
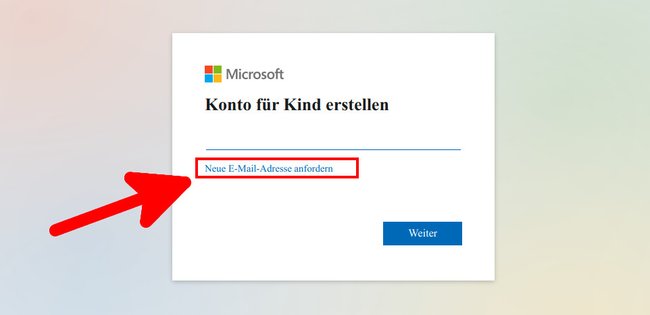
Klickt nun auf „Neue E-Mail-Adresse anfordern“, um ein E-Mail-Konto für euer Kind einzurichten. Folgt den Anweisungen am Bildschirm, um ein Passwort für das Konto und Vor- und Familiennamen einzugeben. Bei dem Familiennamen genügt auch nur ein Buchstabe. Auch das Geburtsdatum muss nicht korrekt sein.
Schritt 5:
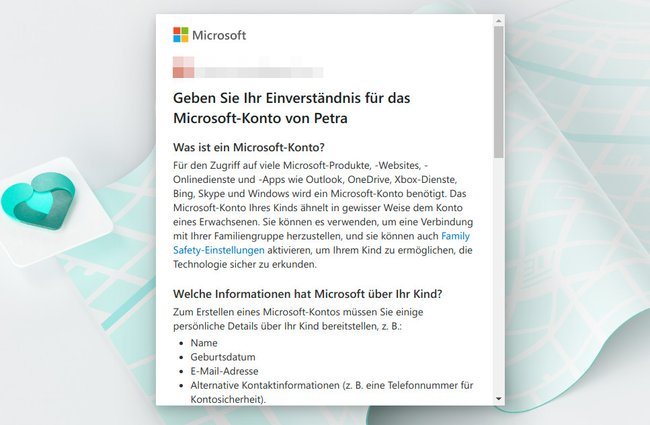
Danach wird ein Einverständnis für das Microsoft-Konto des Kindes eingefordert. Ihr seht, auf welche Daten des Kindes Microsoft zugreifen kann. Scrollt ganz nach unten und gebt den Namen eures Eltern-Benutzerkontos ein, das dort angezeigt wird. Seid euch darüber bewusst, was das für datenschutzrechtliche Folgen haben kann und bestätigt mit „Ja, ich stimme zu“, FALLS ihr damit wirklich einverstanden seid.
Schritt 6:
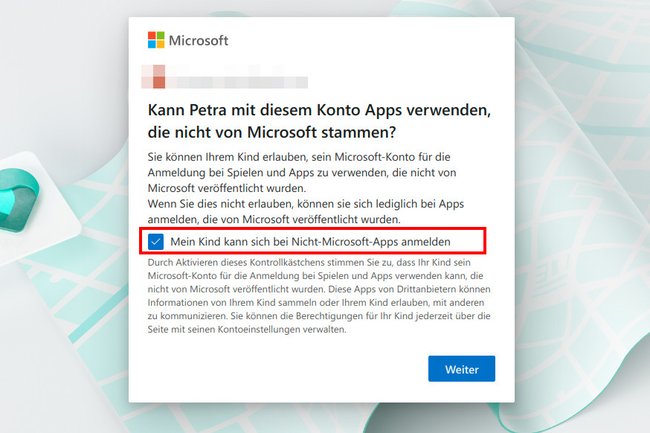
Wir empfehlen ein Häkchen zu setzen bei „Mein Kind kann sich bei Nicht-Microsoft-Apps anmelden“, damit ihr später nicht nur auf Microsoft-Apps beschränkt seid. Bestätigt mit „Weiter“.
Schritt 7:
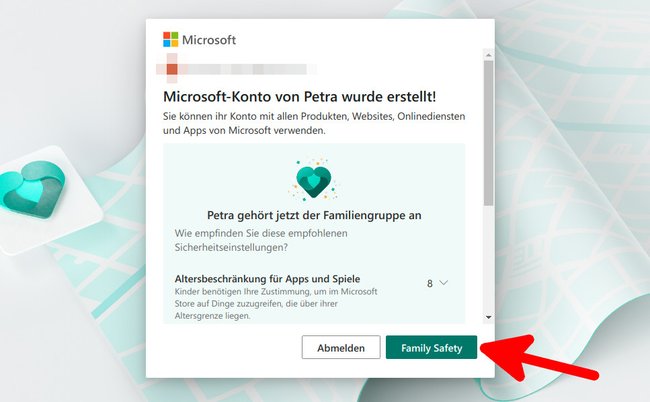
Das Konto des Kindes wurde nun erstellt und in die Familiengruppe aufgenommen. Klickt auf „Family Safety“.
Schritt 8:
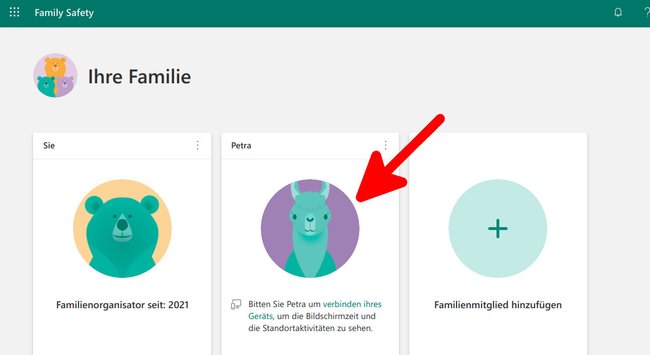
Ihr befindet euch nun wieder auf der Übersichtsseite von family.microsoft.com. Klickt auf das neue Konto eures Kindes, um Beschränkungen einzurichten. Dazu gehören beispielsweise:
- Zeitlimits festlegen
- Internetnutzung einschränken
- App-Nutzung einschränken
- Inhaltsfilter einrichten
- Ausgaben und Käufe bestimmen
- Aufenthaltsort des Kindes
Wenn sich euer Kind mit dem Kinder-Konto an einem Windows-Gerät anmeldet, greift die von euch eingestellte Kindersicherung.
Kindersicherung in Windows 10 aktivieren (Offline-Methode)
In Windows 10 kann man noch ein Offline-Konto für die Kinder erstellen. Dafür müsst ihr für das Kind wie folgt ein neues Benutzerkonto erstellen:
- Drückt die Tastenkombination [Windows] + [i], um die Einstellungen zu öffnen.
- Navigiert zu „Konten“ > „Familie & andere Benutzer“.
- Klickt auf „Familienmitglied hinzufügen“ und wählt „Kind hinzufügen“ aus.
- Gebt eine E-Mail-Adresse ein. Falls das Kind noch keine eigene Email-Adresse hat, klickt ihr darunter auf „Die Person, die ich hinzufügen möchte besitzt keine Email-Adresse“ und richtet eine ein. Loggt euch in den E-Mail-Account ein und bestätigt den Link aus der E-Mail, die ihr erhaltet habt.
- Danach kann sich das Kind mit der E-Mail-Adresse und dem Passwort in Windows 10 anmelden.
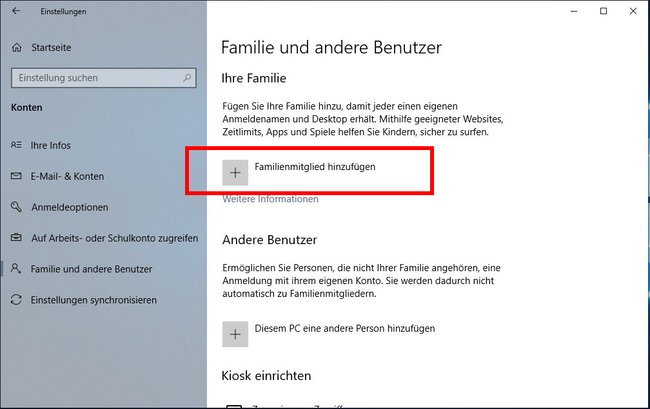
Als nächstes könnt ihr einstellen, wie lange das Kind den Computer benutzen darf oder welche Webseiten blockiert werden. Außerdem könnt ihr die Aktivitäten des Kindes im Auge behalten.
Diese 5 Tipps für Windows 10 sollte jeder kennen:
Windows 10: Jugendschutz anpassen
- Um die Kindersicherung in Windows 10 anzupassen, öffnet ihr wie oben beschrieben das Menü „Familie und weitere Benutzer“.
- Klickt auf den nun neuen, angezeigten Menüpunkt „Familieneinstellungen online verwalten“.
- Nun werdet ihr zur Webseite microsoft.com/family weitergeleitet, wo ihr folgende Jugendschutz-Optionen findet.
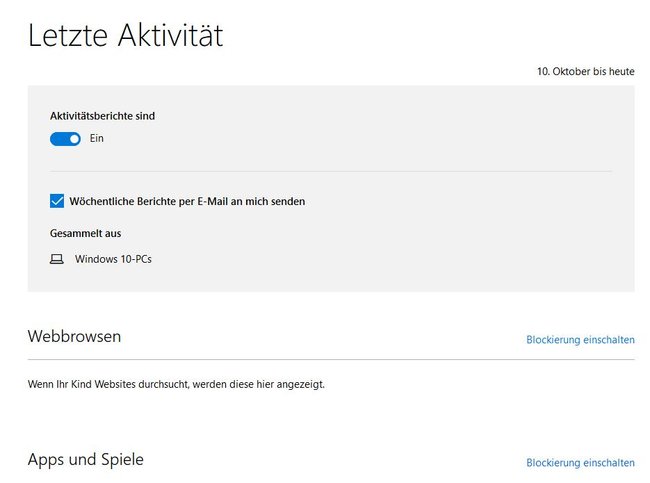
- Letzte Aktivitäten: Erhaltet Berichte zu den letzten Aktivitäten des Kindes am Computer. Ihr seht, welche Webseiten besucht, welche Apps und Spiele gespielt wurden und wie viel Zeit das Kind am Computer verbracht hat. Einen wöchenrlichen Aktivitätsbericht könnt ihr euch per E-Mail zusenden lassen.
- Webbrowsen: Legt fest, welche Webseiten zugelassen und welche blockiert werden.
- Apps und Spiele: Legt fest, welche Apps und Spiele erlaubt sind. Wählt dabei aus, ob das Kind Spiele unter einer bestimmten Altersfreigabe herunterladen darf.
- Computerzeit: Legt eine zeitliche Begrenzung fest, wie lange das den Rechner nutzen darf.
Um eine Option zu aktivieren, klickt ihr auf „Blockierung einschalten“ und stellt den Schalter auf „Ein“. In Untermenüs könnt ihr die Einstellungen noch spezifizieren.
