Der Videokonferenz- und Chat-Dienst „Microsoft Teams“ lässt sich auch unter Linux installieren. Wie das geht und was ihr dabei beachten solltet, erfahrt ihr hier.
Kann ich Microsoft Teams in Linux installieren?
Ja, aber es gibt etwas zu beachten. Microsoft hat Microsoft Teams seit 2019 auch für Linux veröffentlicht – allerdings vorerst in einer Preview-Version. Das heißt, sie kann noch Fehler oder Bugs beinhalten. Außerdem erhielten wir nach der Installation und Anmeldung mit unserem Microsoft-Account die folgende Meldung:
„Diese Version von Teams unterstützt nur Geschäfts-, Schul- oder Unikonten, die von einer Organisation verwaltet werden.“
Wenn euer Microsoft-Teams-Account dies nicht erfüllt, ist eine Installation also vermutlich ohnehin sinnlos. Wann es eine finale Version von Microsoft Teams für Linux gibt, ist uns noch nicht bekannt.
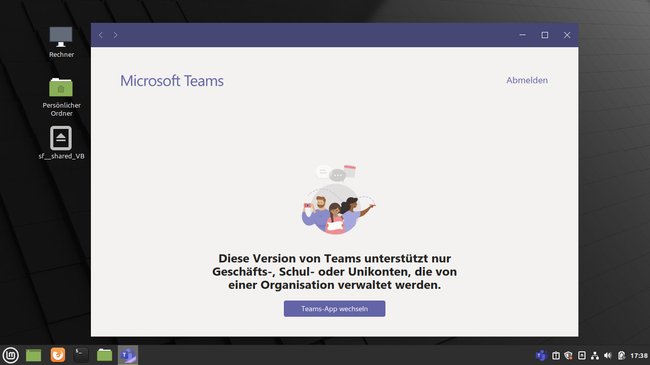
Auf welchen Linux-Distributionen funktioniert Microsoft Teams?
Microsoft Teams gibt es für Linux in den Installationsformaten DEB und RPM. Linux-Distributionen, welche den Paketmanager „apt“ oder „yum“ nutzen, können das Programm also installieren. Dazu gehören beispielsweise:
- DEB: Debian / Ubuntu / Linux Mint / Pop!_OS / Deepin
- RPM: Fedora / OpenSUSE/ CentOS / Red Hat (Enterprise) Linux
Bei der Installation des DEB- oder RPM-Pakets wird automatisch auch die zugehörige Paketquelle (Repository) installiert. Diese lautet:
DEB:
https://packages.microsoft.com/repos/ms-teams stable main
RPM:
https://packages.microsoft.com/yumrepos/ms-teams
Microsoft Teams in Linux installieren
Microsoft Teams installiert ihr in Linux entweder über die DEB- oder RPM-Datei, die Microsoft bereitstellt, oder ihr erledigt das gleich über das Terminal.
Mit DEB- oder RPM-Datei
1. Schritt:
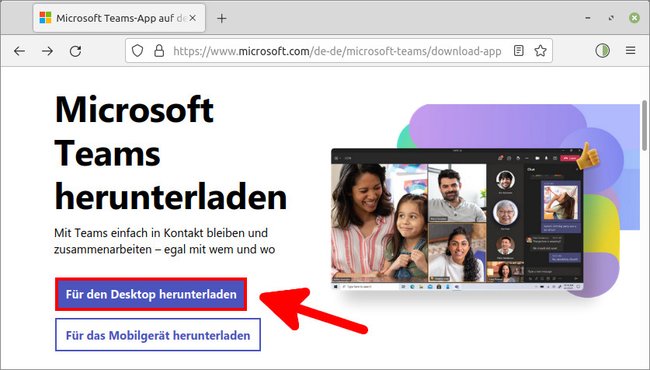
Öffnet die Microsoft-Webseite für Microsoft Teams. Klickt auf „Für den Desktop herunterladen“.
2. Schritt:
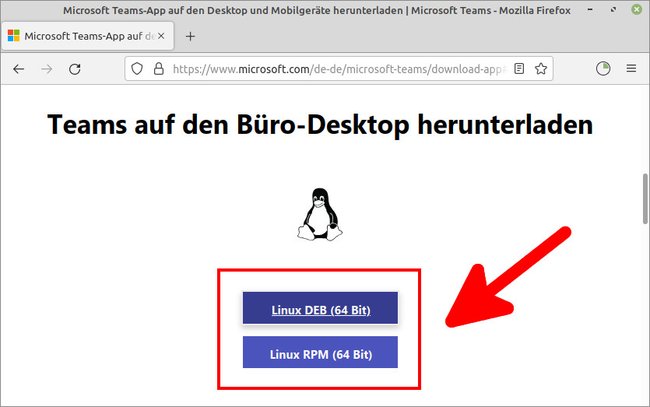
Wählt entweder die DEB- oder RPM-Datei aus – je nachdem, welche Linux-Distribution ihr verwendet. In unserem Beispiel nutzen wir Linux Mint. Speichert die Datei an einem Ort eurer Wahl, beispielsweise im „Persönlichen Ordner“.
3. Schritt:
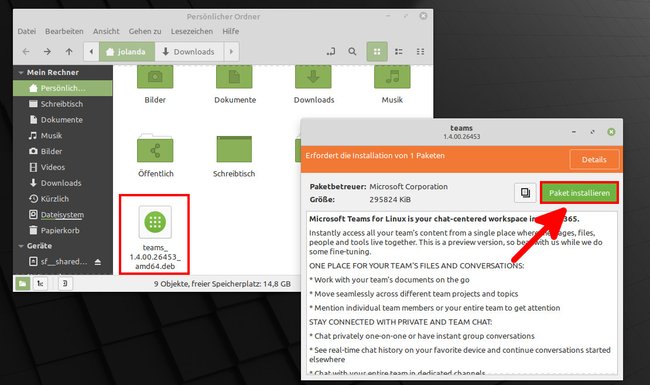
Klickt doppelt auf die DEB-Datei. Bestätigt mit dem Button „Paket installieren“ und gebt euer Passwort ein. Falls ihr die Meldung „Zusätzliche Programme müssen installiert werden“ seht, klickt auf „Fortfahren“. Nach der Installation könnt ihr alle Fenster schließen und die DEB-Datei aus dem „Persönlichen Ordner“ löschen, da sie nicht mehr benötigt wird.
Per Terminal für Debian, Ubuntu, Linux Mint, …
Öffnet das Terminal und gebt folgende Befehle ein:
- curl https://packages.microsoft.com/keys/microsoft.asc | sudo apt-key add -
- sudo sh -c 'echo „deb https://packages.microsoft.com/repos/ms-teams stable main“ > /etc/apt/sources.list.d/teams.list‘
- sudo apt update
- sudo apt install teams
Per Terminal für Fedora / CentOS / Red Hat (Enterprise) Linux
Gebt diese Befehle im Terminal ein:
- sudo rpm --import https://packages.microsoft.com/keys/microsoft.asc
- sudo sh -c 'echo -e „\nname=teams\nbaseurl=https://packages.microsoft.com/yumrepos/ms-teams\nenabled=1\ngpgcheck=1\ngpgkey=https://packages.microsoft.com/keys/microsoft.asc“ > /etc/yum.repos.d/teams.repo‘
- yum check-update
- sudo yum install teams
Per Terminal in OpenSUSE basierten Distributionen
- sudo rpm --import https://packages.microsoft.com/keys/microsoft.asc
- sudo sh -c 'echo -e „\nname=teams\nbaseurl=https://packages.microsoft.com/yumrepos/ms-teams\nenabled=1\nautorefresh=1\nkeeppackages=0\ntype=rpm-md\ngpgcheck=1\ngpgkey=https://packages.microsoft.com/keys/microsoft.asc“ > /etc/zypp/repos.d/teams.repo‘
- sudo zypper refresh
- sudo zypper install teams
Quelle: Microsoft
Microsoft Teams starten
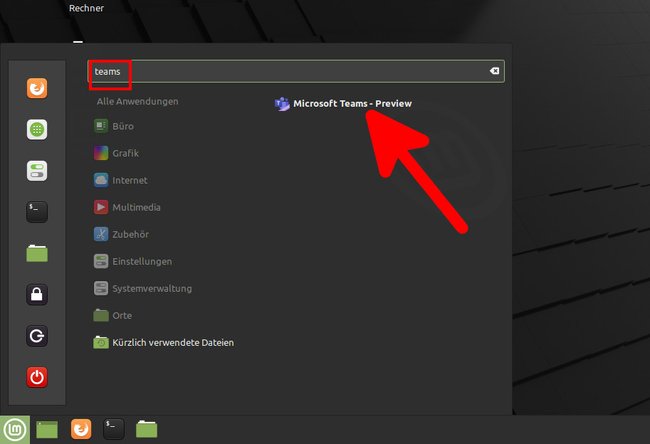
Drückt die Windows- beziehungsweise Super-Taste, um das Startmenü, den Launcher oder die Anwendungsübersicht zu öffnen (das ist abhängig von eurer Linux-Distribution). Tippt nun „teams“ ein und klickt auf „Microsoft Teams - Preview“, um das Programm zu starten.
