Für Ubuntu gibt es kein offizielles OneDrive-Programm. Wie ihr eure Dateien und Ordner trotzdem mit OneDrive synchronisiert, zeigen wir euch hier.
OneDrive in Ubuntu einrichten – per Terminal
1. Schritt:
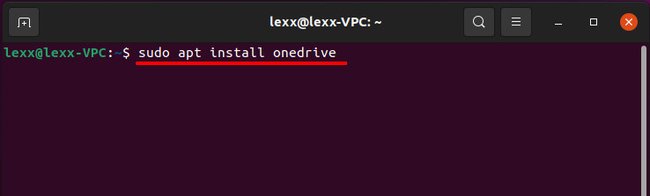
Öffnet ein Terminal, indem ihr die Tastenkombination [Strg] + [Alt] + [T] drückt. Tippt dort den folgenden Befehl ein:
sudo apt install onedrive
Bestätigt mit [Enter] und gebt euer Passwort als Bestätigung ein. Bei uns wurden rund 92 MB für die Installation heruntergeladen.
2. Schritt:
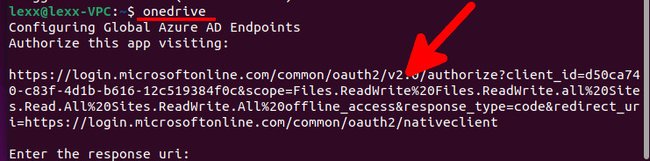
Tippt im Terminal den Befehl ein, um die OneDrive-Synchronisierung einzurichten:
onedrive
Das Terminal zeigt nun eine URL an. Klickt auf den Link, um diese im Browser zu öffnen. Falls das nicht funktioniert, klickt den Link mit der rechten Maustaste an und wählt „Verweis öffnen“ aus.
3. Schritt:
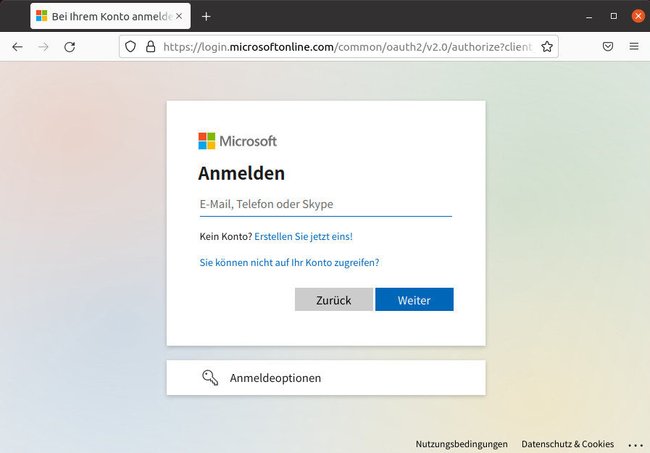
Meldet euch im Browser mit eurem Microsoft-Konto an. Danach seht ihr die Meldung „Dieser App den Zugriff auf Ihre Infos erlauben?“. Stimmt mit „Ja“ zu, sofern ihr einverstanden seid.
4. Schritt:
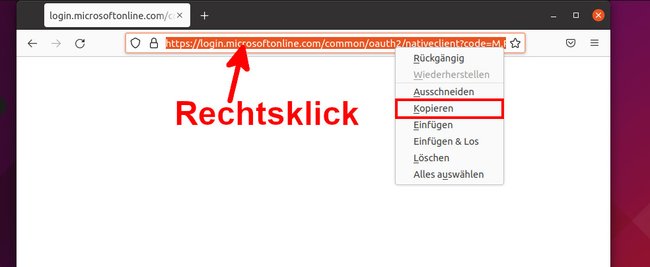
Euer Browser zeigt nun eine leere Webseite an. Klickt mit der rechten Maustaste auf die zugehörige URL in der Adressleiste und wählt „Kopieren“ aus.
5. Schritt:
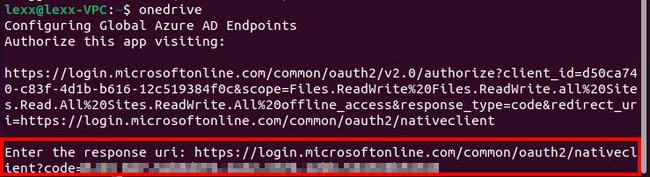
Wechselt zurück ins Terminal und drückt die Tastenkombination [Strg] + [Umschalt] + [V], um die URL dort einzufügen. Bestätigt mit [Enter].
6. Schritt:
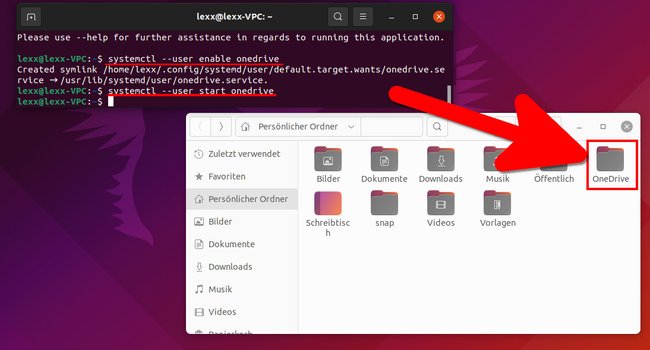
Ubuntu überwacht Dateiänderungen eures OneDrive-Ordners mit dem Dienst „inotify“. Dieser ist standardmäßig aber deaktiviert. Aktiviert ihn im Terminal mit den Befehlen:
systemctl --user enable onedrivesystemctl --user start onedrive
Standardmäßig werden alle OneDrive-Dateien in das Linux-Verzeichnis ~/OneDrive synchronisiert. Ihr seht es, wenn ihr euren „Persönlichen Ordner“ öffnet.
Bestimmte Dateien/Verzeichnisse synchronisieren
Erstellt die Konfigurationsdatei ~/.config/onedrive/config. Nach eurer Bearbeitung sollte diese nach diesem Muster aussehen:
Verzeichnis1
Verzeichnis2/Unterverzeichnis1Bestimmte Dateien/Verzeichnisse von Synchronisierung ausschließen
Erstellt die Konfigurationsdatei ~/.config/onedrive/config. Fügt den folgenden Inhalt ein:
# Directory where the files will be synced
sync_dir = "~/OneDrive"
# Skip files and directories that match this pattern
skip_file = ".*|~*"Dort muss die Zeile skip_file entsprechend angepasst werden
skip_file = ".*|~*|auto*"In unserem Beispiel werden alle Dateien ausgeschlossen, die mit einem Punkt,(.) einer Tilde (~) oder mit auto beginnen. Es wird zwischen Groß- und Kleinschreibung unterschieden. Außerdem könnt ihr die Wildcards * (Platzhalter für beliebig viele Zeichen) und ? (Platzhalter für ein Zeichen) verwenden.
Übernehmt die Änderungen anschließend mit dem Terminal-Befehl:
onedrive --resync
Quelle: ubuntuusers.de
