Lutris installiert Windows-Spiele in Linux, sodass man meistens sofort losspielen kann. Wie ihr das Programm installiert und damit Spiele in Linux zum Laufen bringt, zeigen wir euch hier.
Was ist Lutris?
Das Programm Lutris installiert in Linux Spiele, vor allem solche, die ursprünglich nicht für Linux entwickelt wurden. Dazu nutzt Lutris den Kompatibilitäts-Layer Wine und wendet zugehörige Patches, Hacks und Tweaks automatisiert an, damit das Spiel im Optimalfall sofort spielbar ist. Lutris kann sich dabei beispielsweise mit eurem Steam- oder GOG-Konto verbinden, um die Spiele herunterzuladen und mit hinterlegten Skripten einzurichten. Es funktionieren mitunter aber auch Installationen von CD-ROM. Es lassen sich damit also auch oft ältere Spiele zum Laufen bringen. Es gibt aber keine Garantie.
Lutris in Linux installieren
Lutris installiert ihr am einfachsten und schnellsten im Terminal. Hier seht ihr die Befehle für die bekanntesten Distributionen.
Pop!_OS / Linux Mint / Ubuntu / Elementary
sudo add-apt-repository ppa:lutris-team/lutrissudo apt updatesudo apt install lutris
In Pop!_OS könnt ihr Lutris auch im Pop!_Shop installieren (Software-Center).
Fedora
sudo dnf install lutris
Manjaro / Arch Linux
sudo pacman -S lutris
Debian
echo "deb http://download.opensuse.org/repositories/home:/strycore/Debian_11/ ./" | sudo tee /etc/apt/sources.list.d/lutris.listwget -q https://download.opensuse.org/repositories/home:/strycore/Debian_11/Release.key -O- | sudo apt-key add -sudo apt updatesudo apt install lutris
Die Installation von Lutris für andere Distributionen findet ihr auf der Entwickler-Webseite.
Mit Lutris Spiele installieren
1. Schritt:
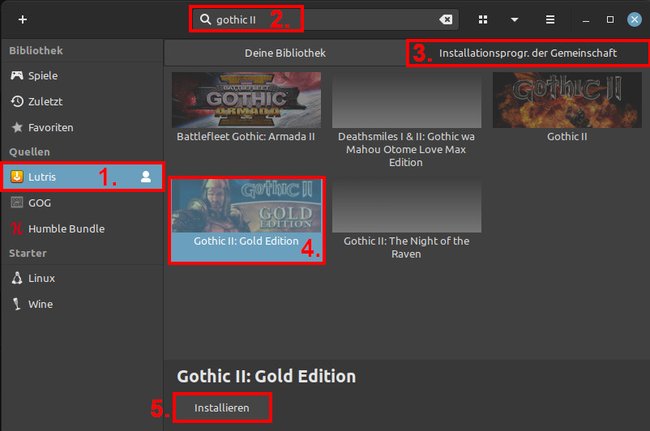
Startet Lutris. Der Vorgang kann beim ersten Start eine Weile dauern. Wartet einfach.
- Klickt links unter „Quellen“ auf „Lutris“.
- Gebt oben in das Suchfeld euer Spiel ein, das ihr installieren möchtet, und drückt [Enter].
- Klickt darunter auf „Installationsprogra. der Gemeinschaft“.
- Wählt euer Spiel aus, sofern verfügbar. Bei uns ist es „Gothic II: Gold Edition“.
- Bestätigt unten mit dem Button „Installieren“.
2. Schritt:
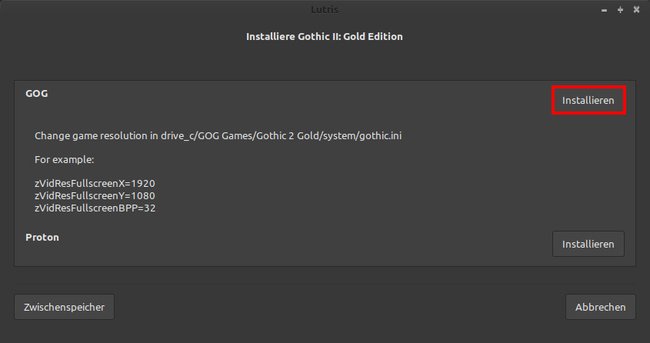
Ihr seht nun alle verfügbaren Installationen für dieses Spiel. In unserem Beispiel gibt es eine GOG-Version und eine Proton-Version (Steam), die sich installieren lassen. Außerdem werden euch je nach Spiel Zusatzinformationen bei den Varianten angezeigt. In unserem Beispiel steht bei der GOG-Version, dass wir nach der Installation des Spiels dessen Auflösung über eine INI-Datei bestimmen können.
Wir wählen die GOG-Version aus und bestätigen mit „Installieren“. Bedenkt, dass nur die Versionen für euch funktionieren, die ihr auch bei GOG beziehungsweise Steam gekauft habt.
3. Schritt:
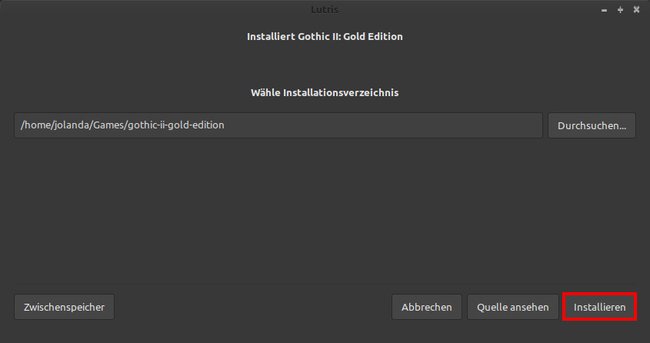
Wählt gegebenenfalls ein anderes Installationsverzeichnis aus. Wir empfehlen aber, die Voreinstellung beizubehalten. Manche Spiele benötigen den voreingestellten Pfad, um richtig zu funktionieren. Bestätigt mit „Installieren“.
4. Schritt:
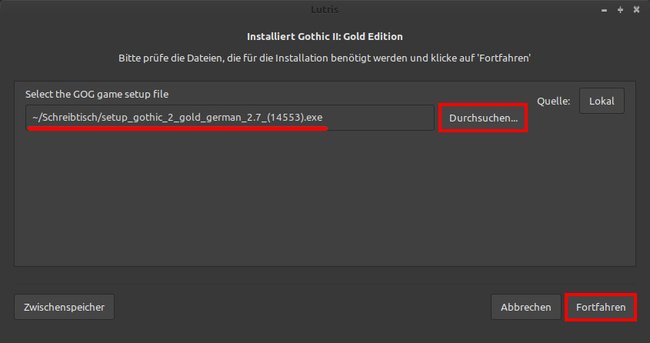
Lutris lädt nun alle benötigten Komponenten sowie die Wine-Version herunter, die das Spiel unter Linux benötigt. Danach fragt das Programm nach der Installations-Datei. Ladet vorher die benötigte(n) Datei(en) von GOG herunter und gebt die (erste) Installationsdatei im Lutris-Installer über den Button „Durchsuchen…“ an. Bestätigt unten mit „Fortfahren“.
5. Schritt:
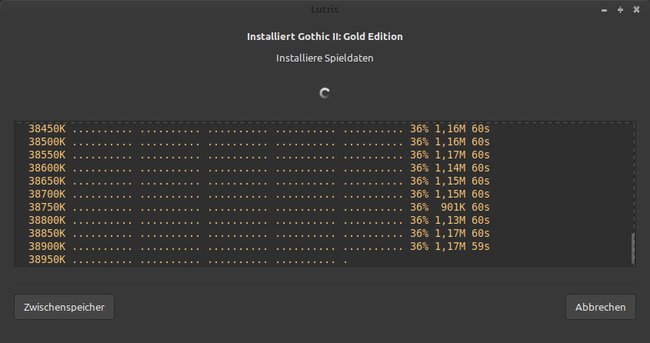
Der Installer konfiguriert nun Wine und installiert das Spiel. Folgt den Anweisungen am Bildschirm. Es kann vorkommen, dass ihr aufgefordert werdet, weitere Wine-Pakete wie das „wine-mono-Paket“ zu installieren. Bestätigt dies dann mit „Installieren“.
6. Schritt:
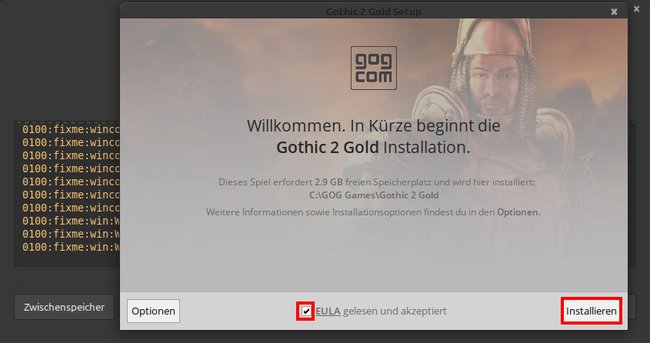
Nach einer Weile seht ihr die Installationsroutine des Spiels. Klickt euch durch den Assistenten und nutzt am besten die Voreinstellungen.
7. Schritt:
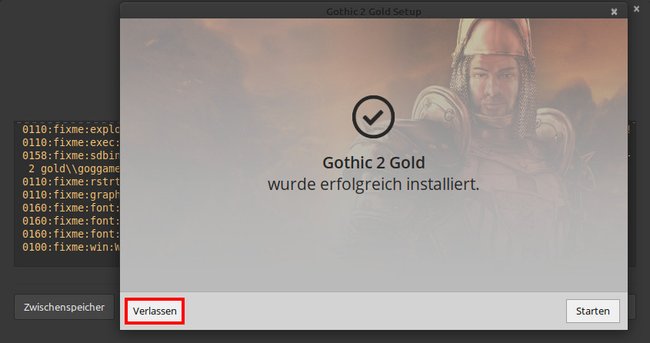
Beendet die Installation, wenn sie abgeschlossen ist. Wir empfehlen nicht, das Spiel sofort zu starten.
8. Schritt:
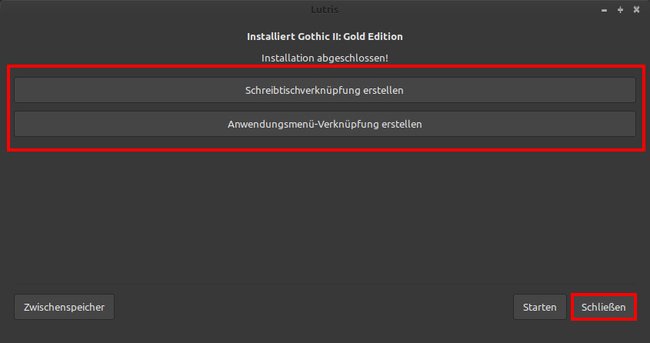
Lutris fragt, ob ihr eine Spiel-Verknüpfung auf dem Desktop (Schreibtisch) beziehungsweise eine Anwendungs-Verknüpfung im Startmenü erstellen möchtet. Wir empfehlen mindestens Letzteres. Falls ihr keine Verknüpfung wählt, könnt ihr das Spiel später aber noch aus Lutris heraus starten oder nachträglich eine Verknüpfung erstellen. Bestätigt danach mit „Schließen“.
9. Schritt:
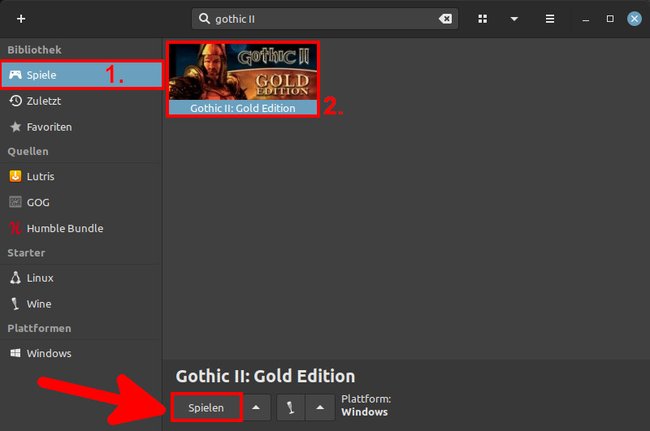
Klickt in Lutris links auf „Spiele“ und wählt euer installiertes Spiel aus. Klickt unten auf den Button „Spielen“.
Lutris-Spiel funktioniert nicht
Falls euer Spiel nicht funktioniert, sucht im Internet nach dem Fehler in Zusammenhang mit Lutris. Unter Umständen findet ihr noch Tweaks und Lösungen von anderen Nutzern, die das gleiche Problem hatten mit zugehörigen Lösungen.
Falls ihr das Spiel als GOG-Variante installiert habt, könnt ihr ansonsten auch noch andere verfügbare Varianten aus Lutris ausprobieren, etwa die Steam-Version – falls vorhanden.


