Der Videkonferenzdienst Zoom lässt sich in fast allen Linux-Distributionen installieren. Wir zeigen, wie das am Beispiel von Ubuntu, Linux Mint und Pop!_OS funktioniert.
Zoom lässt sich entweder über das integrierte Software-Center, per Terminal oder mit einer DEB-Installationsdatei von der Zoom-Webseite installieren. Wir empfehlen die zweite Methode, da sie am schnellsten ist.
So installiert ihr Zoom in Ubuntu
Zoom per Software-Center installieren
Diese Methode installiert Zoom automatisch als Snap-Paket. Snap ist ein Paketverwaltungssystem vom Ubuntu-Entwickler Canonical, das in der Linux-Community gemischte Gefühle hervorruft. Wenn ihr Snap nicht mögt, nutzt die zweite oder dritte Installationsmethode aus dieser Anleitung.
1. Schritt:
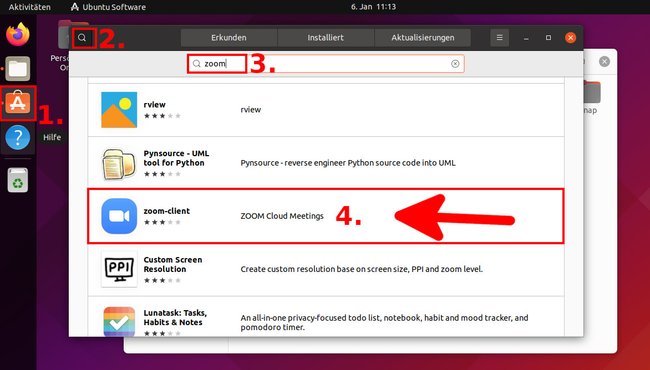
Öffnet in Ubuntu das „Ubuntu Software Center“. Klickt dazu links auf das Symbol, das eine orangefarbene Einkaufstasche mit einem „A“ zeigt. In Linux Mint ist es die „Anwendungsverwaltung“ und in Pop!_OS ist es der „Pop!_Shop“. In Ubuntu klickt ihr nun oben links auf das Lupen-Symbol, tippt im Suchfeld „zoom“ ein und wartet einen Moment. Klickt dann in Ubuntu auf „zoom-client“. In Linux Mint und Pop!_OS heißt der Eintrag nur „Zoom“.
2. Schritt:
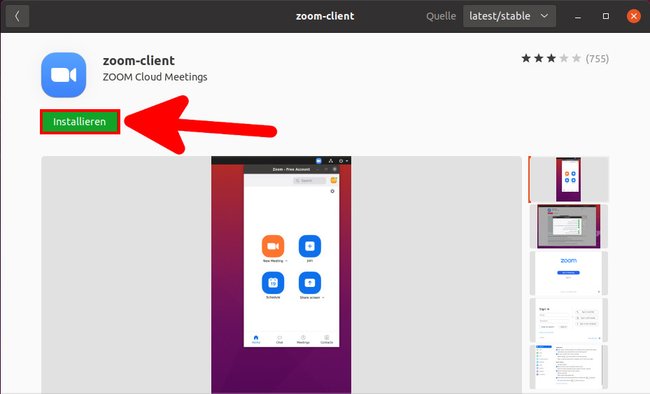
Klickt auf den Button „Installieren“ und bestätigt mit eurem Passwort. Nun wird Zoom (in Ubuntu als Snap-Paket) installiert. Die Installation dauerte bei uns etwas länger.
Zoom per Terminal installieren
Diese Methode funktioniert genauso in Linux Mint und Pop!_OS, da diese ebenfalls auf Ubuntu basieren.
1. Schritt:
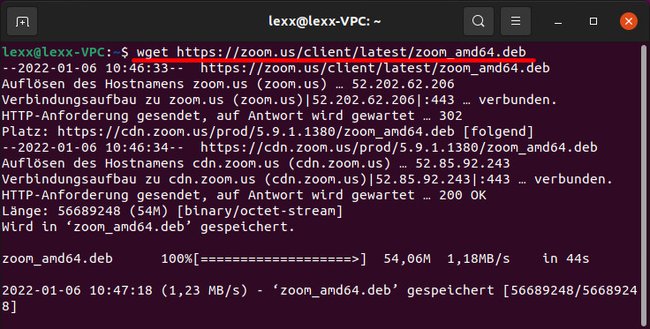
Öffnet das Terminal, indem ihr die Tastenkombination [Strg] + [Alt] + [T] drückt. Gebt danach folgenden Befehl ein und bestätigt mit [Enter].
wget https://zoom.us/client/latest/zoom_amd64.deb
Falls ihr eine Meldung erhaltet, dass das Programm „wget“ nicht installiert ist, gebt erst den Befehl sudo apt install wget ein und bestätigt die Installation.
2. Schritt:
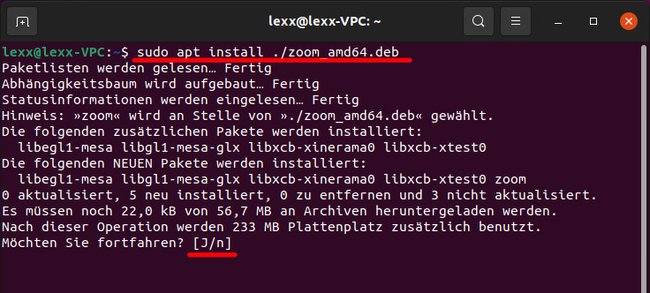
Ubuntu speichert die DEB-Installationsdatei für Zoom standardmäßig in euer Home-Verzeichnis („Persönlicher Ordner“). Mit dem folgenden Terminal-Befehl installiert ihr die Datei:
sudo apt install ./zoom_amd64.deb
Gebt euer Passwort ein und bestätigt mit [Enter]. Bei der Frage „Möchten Sie fortfahren“ bestätigt ihr erneut mit [Enter], um das Programm zu installieren. Danach könnt ihr die DEB-Datei aus eurem „Persönlichen Ordner“ wieder löschen. Klickt sie an und drückt [Entf] auf eurer Tastatur.
Zoom als DEB-Datei herunterladen und installieren
Alternativ könnt ihr auch die DEB-Installationsdatei über die Zoom-Webseite herunterladen. Allerdings tut die oben beschriebene Terminal-Methode das Gleiche.
1. Schritt:
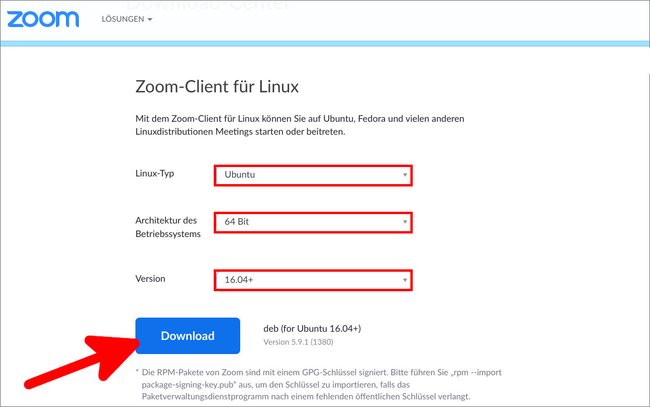
Öffnet die Zoom-Webseite und tragt bei Linux-Typ „Ubuntu“ ein. Falls ihr Pop!_OS nutzt, wählt ihr auch „Ubuntu“ aus. Bei Linux Mint wählt ihr „Mint“ aus. Bei„Architektur des Betriebssystems“ gebt ihr „64 Bit“ an. Es sei denn, ihr habt einen älteren 32-Bit-Rechner. Bei „Version“ wählt ihr „16.04+“ aus. Bestätigt mit dem Button „Download“. Speichert die DEB-Datei beispielsweise im „Persönlichen Ordner“.
2. Schritt:
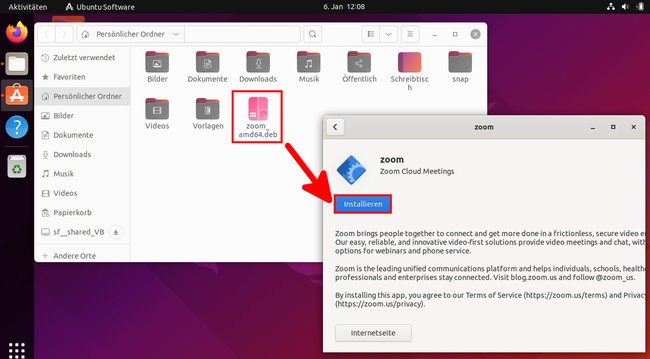
Öffnet euren „Persönlichen Ordner“ und klickt doppelt auf die DEB-Datei. Klickt auf den Button „Installieren“. Danach könnt ihr die DEB-Datei aus dem „Persönlichen Ordner“ löschen und alle geöffneten Fenster schließen.
Zoom in Ubuntu starten
Öffnet die Anwendungsübersicht (Windows- oder Super-Taste drücken), tippt „zoom“ ein und klickt auf das entsprechende Programm, um es zu starten. Falls ihr Zoom über das „Ubuntu Software Center“ (als Snap-Paket) installiert habt, kann es einen Moment dauern, bis Zoom geöffnet wird.
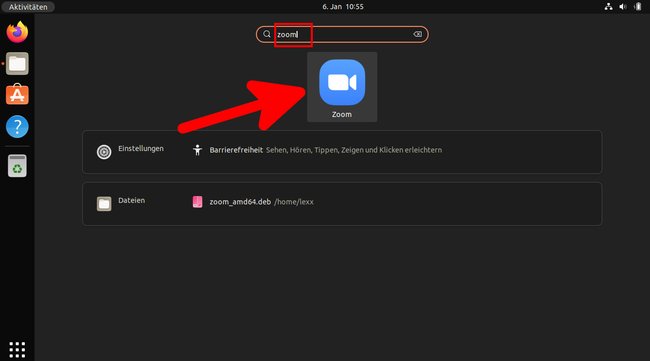
Ubuntu: Zoom deinstallieren
Zoom wurde über das „Ubuntu Software Center“ installiert:
- Öffnet das „Ubuntu Software Center“.
- Klickt oben auf den Reiter „Installiert“.
- Klickt neben „zoom-client“ auf den Button „Entfernen“.
- Bestätigt die Abfrage mit dem Button „Entfernen“.
- Gebt euer Passwort ein und bestätigt mit [Enter].
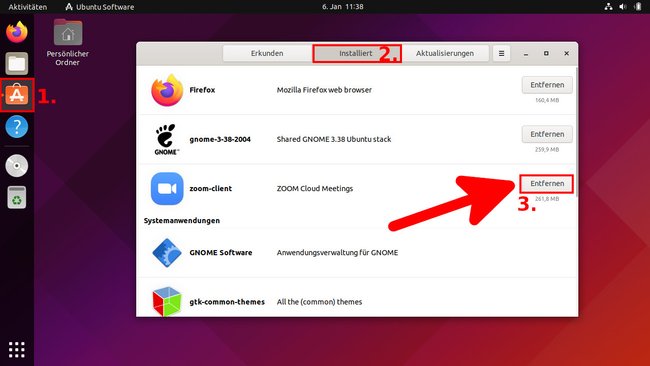
Zoom wurde über das Terminal oder mit der DEB-Datei von der Entwickler-Webseite installiert:
- Öffnet das Terminal, indem ihr die Tastenkombination [Strg] + [Alt] + [T] drückt.
- Gebt den Befehl
sudo apt remove zoomein und drückt [Enter]. - Tippt euer Passwort ein und drückt [Enter].
- Bestätigt erneut mit [Enter], um die Deinstallation zu bestätigen. Zoom wird jetzt entfernt.
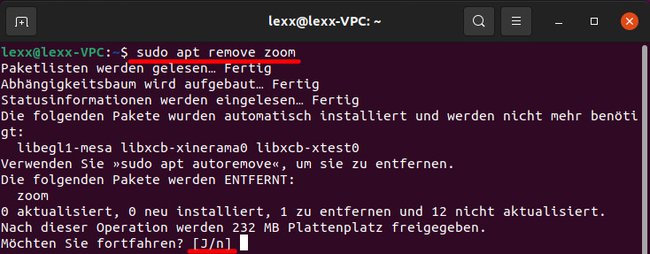
Falls etwas nicht geklappt haben sollte, schreibt es uns gerne in die Kommentare unterhalb dieser Anleitung. Dann können wir oder andere Leser euch weiterhelfen. Vielen Dank.


