Wie ihr in Windows 10 oder 11 einen neuen Drucker hinzufügt und installiert, zeigen wir euch hier. Über die Übersicht „Geräte und Drucker“ könnt ihr zudem auf weitere Drucker-Einstellungen zugreifen.
„Geräte und Drucker“-Übersicht in Windows öffnen
In der Übersicht „Geräte und Drucker“ sieht man, welche Drucker bereits installiert sind und zur Verfügung stehen. Ihr öffnet sie wie folgt:
- Drückt die Tastenkombination Windows + R, um das Ausführen-Fenster zu öffnen.
- Tippt
control.exe printersein und drückt Enter.
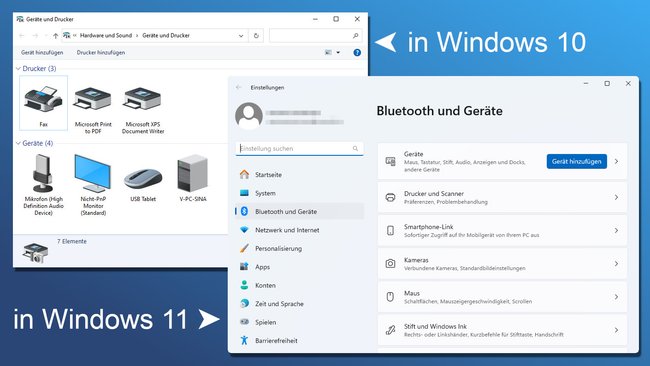
- Unter Windows 10 öffnet sich die bekannte Systemsteuerung-Übersicht „Geräte und Drucker“. Hier könnt ihr Drucker hinzufügen, entfernen oder einstellen. Klickt mit der rechten Maustaste auf einen Drucker für weitere Optionen.
- Unter Windows 11 öffnet sich hingegen neuerdings das Einstellungsfenster „Bluetooth und Geräte“. Klickt dort auf „Drucker und Scanner“, um bereits vorhandene Drucker zu sehen oder neue hinzuzufügen.
Windows 10/11: Drucker hinzufügen
Automatisch
Standardmäßig erkennt Windows 10 oder 11 den USB-Drucker automatisch. Die Einrichtung sollte so ablaufen:
- Schließt den Drucker an den Strom und per USB-Kabel an euren Computer an.
- In der Regel erkennt Windows 10 oder 11 den Drucker automatisch und installierte die nötigen Treiber. Euch wird dann ein entsprechender Hinweis über neu gefundene Hardware angezeigt.
- Wenn ihr danach ein Dokument drucken möchtet (Tastenkombination: Strg + P), könnt ihr bereits den Drucker auswählen und mit „OK“ bestätigen.
Manuell
- Öffnet wie oben beschrieben die Übersicht „Geräte und Drucker“, indem ihr die Tastenkombination Windows + R drückt, den Befehl
control.exe printerseintippt und Enter drückt. - In Windows 10 klickt ihr dann oben auf „Drucker hinzufügen“ und folgt dem Assistenten.
- In Windows 11 klickt ihr auf „Drucker und Scanner“ > „Gerät hinzufügen“. Unter Umständen wird euch schon euer Drucker eingeblendet, klickt dann daneben auf „Gerät hinzufügen“.
- Falls euer Drucker nicht aufgelistet wird, klickt auf „Manuell hinzufügen“. Im Folgenden könnt ihr den Drucker nun auf unterschiedliche Methoden hinzufügen. Falls ihr euch nicht auskennt, empfehlen wir die erste Option „Mein Drucker ist etwas älter. Ich benötige Hilfe bei der Suche“. Windows sucht dann selbst nach verfügbaren Druckern.
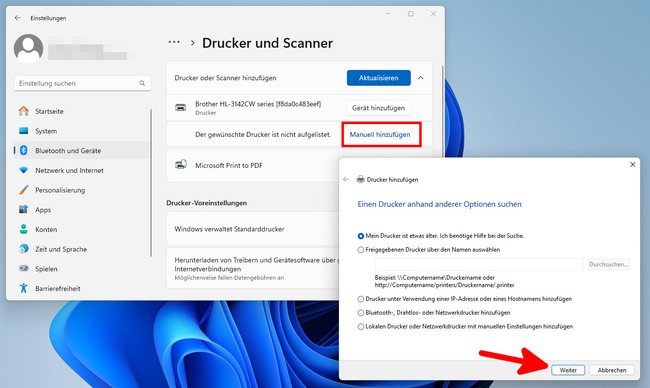
Falls euer Drucker nicht gefunden wird, geht einen Schritt zurück (über den kleinen Pfeil oben links im Fenster) und wählt eine andere Option aus. Alternativ sucht ihr im Internet nach den Drucker-Treibern eures Herstellers und installiert diese. Geht folgende Tipps durch, wenn euer Drucker danach immer noch nicht erkannt wird:


