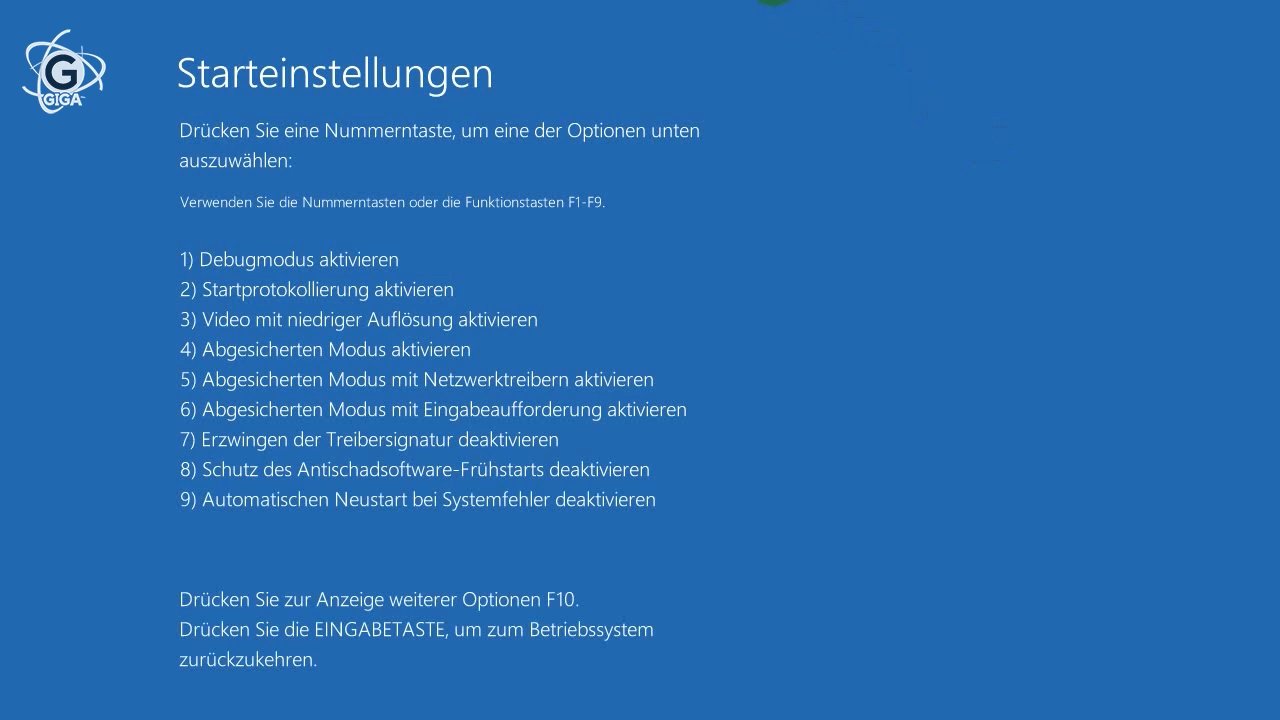Wer unter Windows 10 oder Windows 11 den abgesicherten Modus oder andere Tools zur Problembehandlung aufrufen will, muss dafür die sogenannten „Erweiterten Startoptionen“ öffnen. Wir zeigen, wie das geht.
Erfahre mehr zu unseren Affiliate-Links
Wenn du über diese Links einkaufst, erhalten wir eine Provision, die unsere
redaktionelle Arbeit unterstützt. Der Preis für dich bleibt dabei
unverändert. Diese Affiliate-Links sind durch ein Symbol
gekennzeichnet. Mehr erfahren.
Das Video zeigt, wie ihr über die erweiterten Startoptionen in den abgesicherten Modus kommt:
Was ist der erweiterte Start?
Über den erweiterten Start ruft ihr in Windows 10 und 11 die Problembehandlung auf und könnt dort den PC zurücksetzen oder die erweiterten Optionen aufrufen:
- Abgesicherter Modus
- Systemwiederherstellung
- Eingabeaufforderung
- Starthilfe (behebt Probleme beim Booten von Windows)
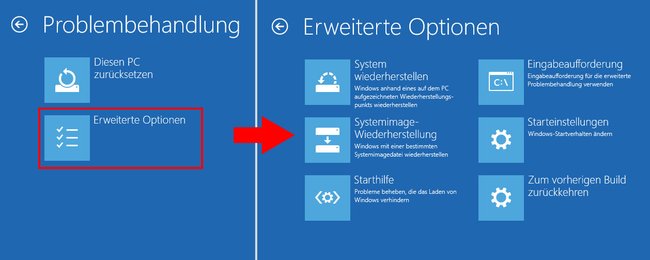
Erweiterte Start-Option in Windows öffnen
In Windows 11
- Öffnet die Einstellungen, indem ihr die Tastenkombination [Windows] + [i] drückt.
- Navigiert zu „System“ > „Wiederherstellung“.
- Klickt neben „Erweiterter Start“ auf den Button „Jetzt neu starten“.
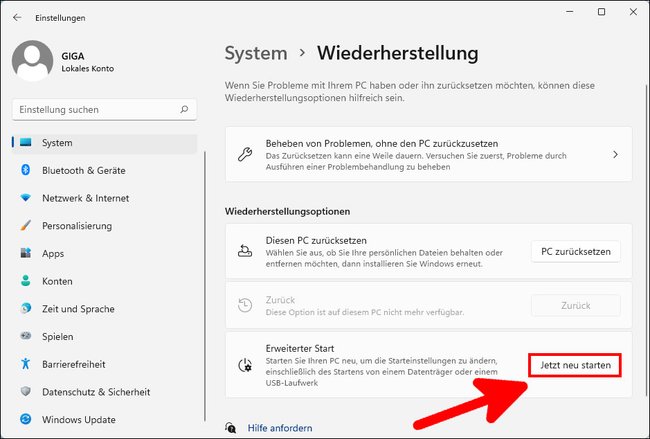
In Windows 10
- Öffnet die Einstellungen mit der Tastenkombination [Windows] + [i].
- Klickt auf die Schaltfläche „Update und Sicherheit“.
- Wählt links den Reiter „Wiederherstellung“ aus.
- Auf der rechten Seite klickt ihr unter dem Schriftzug „Erweiterter Start“ auf den Button „Jetzt neu starten“.
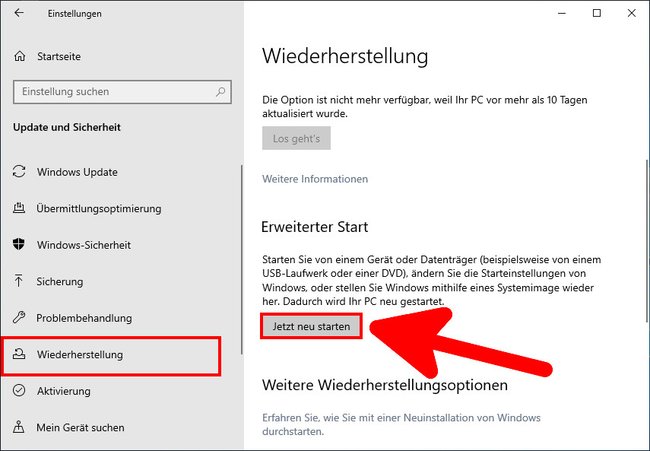
Alternativ geht das Ganze auch schneller, wie unsere Bilderstrecke zum abgesicherten Modus zeigt:
- Öffnet das Startmenü und klickt auf den Button Ein/Aus.
- Haltet nun die Shift-Taste gedrückt und wählt „Neu starten“ aus.
- Nun startet Windows eine blaue Oberfläche mit der Überschrift „Option auswählen“.
- Wählt hier „Problembehandlung“aus, um dann zu den „Erweiterten Optionen“ zu gelangen.
- Hier sind alle Tools zur Problembehandlung von Windows 10 aufgelistet.
- Zum Beispiel startet ihr über die Starteinstellungen den abgesicherten Modus.
Windows startet nicht – Wie den Erweiterten Start beim Boot aufrufen?
- Startet den PC und schaltet den PC danach gleich wieder abrupt mit der Power-Taste aus.
- Wiederholt das Ganze 3 bis 5 Mal.
- Windows bootet danach automatisch in den „Erweiterten Start“. Alternativ könnt ihr auch einen Windows-Installationsdatenträger verwenden.
Erweiterter Start aufrufen, wenn Windows nicht hochfährt
Wenn Windows 10 nicht hochfährt, könnt ihr den Erweiterten Start auch mit einem Windows-Installationsdatenträger aufrufen:
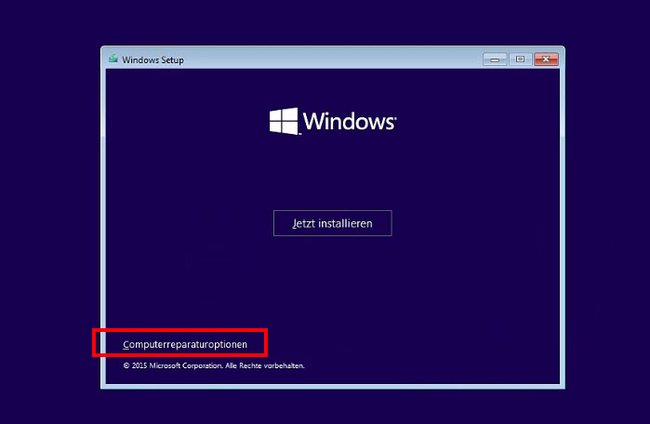
- Bootet von der Windows-CD oder einem anderen Windows-10-Datenträger.
- Klickt bei den Sprachoptionen auf „Weiter“.
- Klickt im nächsten Fenster NICHT auf „Jetzt installieren“, sondern unten auf den Schriftzug „Computerreparaturoptionen“.