In Windows 11 und 10 könnt ihr mit Gruppenrichtlinien bestimmte Einstellungen am Betriebssystem ändern, die alle Benutzer des Rechners betreffen. Auch findet ihr dort Einstellungen, die es nirgends sonst gibt. Wir zeigen, wie ihr die Gruppenrichtlinien öffnet und ändert.
Der Gruppenrichtlinien-Editor fehlt in Home-Version
Der „Editor für lokale Gruppenrichtlinien“ (gpedit.msc) ist nur in den Versionen „Pro“ und „Enterprise“ enthalten. Für die Home-Version könnt ihr gpedit.msc nachträglich installieren. Allerdings sind dann nicht zwangsläufig auch alle Gruppenrichtlinien verfügbar.
So öffnet ihr den Gruppenrichtlinien-Editor
Als Administrator könnt ihr für verschiedene Benutzer alle möglichen Einstellungen global verwalten. Dazu öffnet ihr den „Editor für lokale Gruppenrichtlinien“ – ihr müsst die Einstellungen damit also nicht individuell im Konto jedes einzelnen Benutzers festlegen. So öffnet ihr den „Editor für lokale Gruppenrichtlinien“:
- Drückt die Tastenkombination [Windows] + [R], um das Ausführen-Fenster zu öffnen.
- Tippt gpedit.msc ein und drückt [Enter].
- Anschließend öffnet sich der Editor, in dem ihr die verschiedenen Richtlinien festlegen könnt.
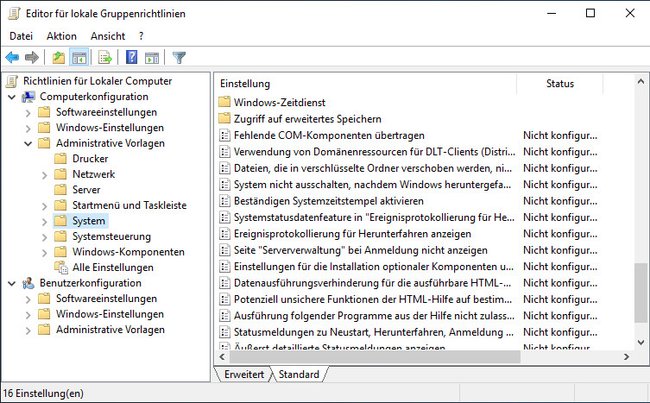
Windows 11 und 10: Gruppenrichtlinien ändern und festlegen
Im folgenden Beispiel zeigen wir euch, wie ihr mit den Gruppenrichtlinien verbietet, dass die Benutzer einen anderen Bildschirmschoner verwenden.
- Öffnet den „Editor für lokale Gruppenrichtlinien“ wie oben beschrieben.
- Navigiert zu Benutzerkonfiguration > Administrative Vorlagen > Systemsteuerung > Anpassung.
- Klickt rechts doppelt auf die Richtlinie „Ändern des Bildschirmschoners verhindern“.
- Im nächsten Fenster wählt ihr die Option „Aktiviert“aus und bestätigt mit „OK“.
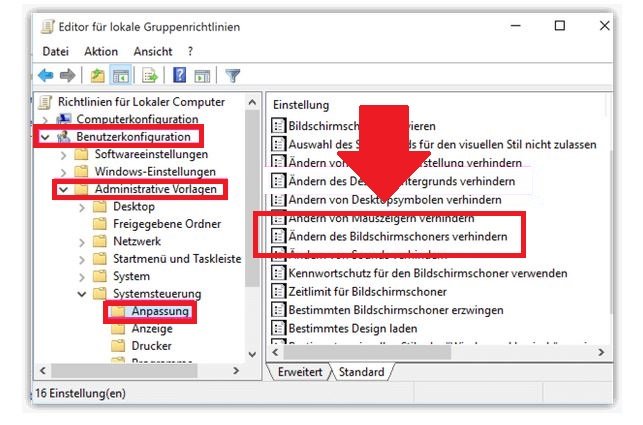
Falls es Probleme bei euch gab oder ihr noch etwas anderes wissen möchtet, schreibt es uns gern in die Kommentare. Danke.
