Standardmäßig zeigt der Kalender von Windows 10 und 11 keine Kalenderwoche an. Wie ihr die KW trotzdem in der Taskleiste neben dem Datum anzeigen lassen könnt, erklären wir hier.
Windows-Kalender: Kalenderwoche anzeigen (KW)
Um die aktuelle Kalenderwoche in der Taskleiste neben dem Datum anzeigen zu lassen, benötigt ihr ein kleines Zusatzprogramm.
1. Schritt:
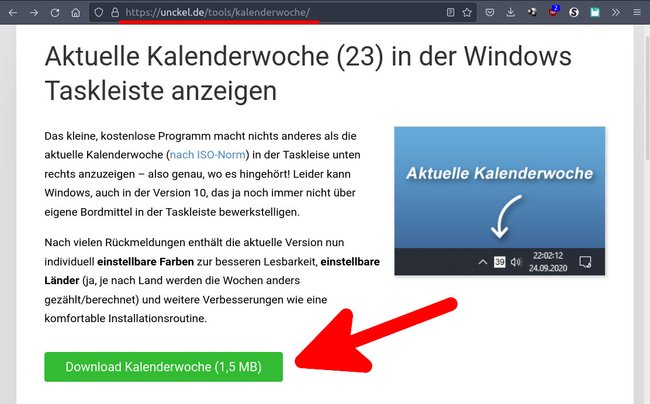
Öffnet die Webseite unckel.de/tools/kalenderwoche/ und klickt auf den Button „Download Kalenderwoche“, um das Programm „CWT_Setup_x.x.x.x.exe“ (1,5 MB) herunterzuladen.
2. Schritt:
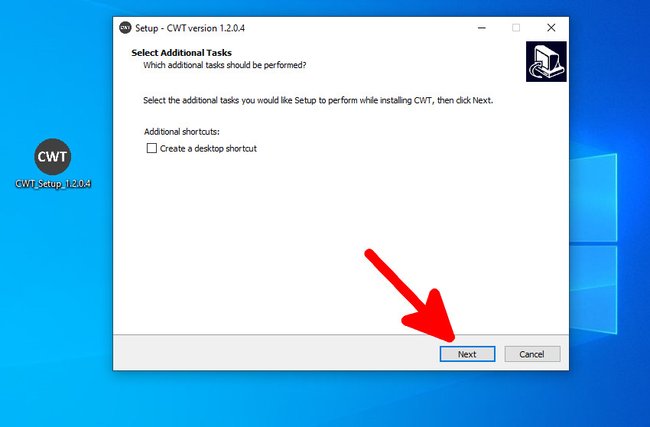
Klickt doppelt auf die EXE-Datei, um das Programm zu installieren. Klickt im Installations-Assistenten auf den Button „Next“ (Weiter), „Install“ (Installieren) und abschließend auf „Finish“ (Fertigstellen).
Falls Windows bei euch die Meldung „Der Computer wurde durch Windows geschützt“ anzeigt, klickt auf „Weitere Informationen“ um den Button „Trotzdem ausführen“. Hintergrund ist der, dass man sich als offizieller Software-Hersteller gegen eine Gebühr zertifizieren lassen muss. Tut man das nicht, weil es sich für einen kleinen Entwickler nicht lohnt, wird unter Umständen vor der Installation der gewähnte Hinweis angezeigt.
3. Schritt:
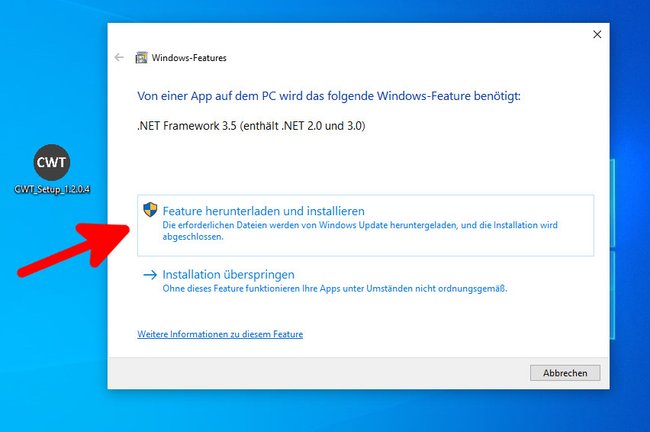
Unter Umständen seht ihr jetzt die Meldung, dass die Software „.NET Framework 3.5“ (Was ist das?) benötigt wird, damit das Programm funktioniert. Klickt dann auf die Schaltfläche mit dem Schutzschild-Symbol „Feature herunterladen und installieren“. Nach der Installation klickt ihr auf den Button „Schließen“.
4. Schritt:
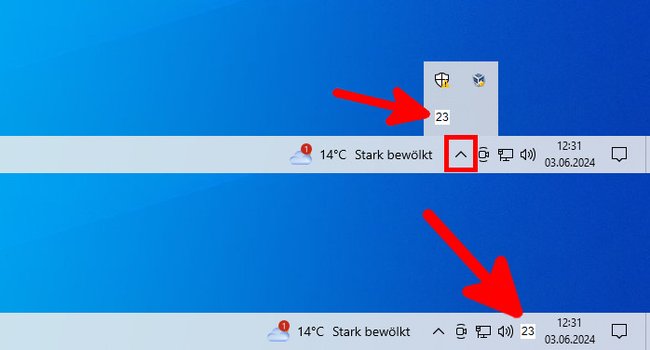
Startet Windows neu. Danach klickt ihr in der Taskleiste unten rechts auf den kleinen Pfeil, der nach oben zeigt. Hier seht ihr nun die Anzeige der Kalenderwoche (KW) als Zahl. In Windows 10 zieht die KW mit der Maus in die Taskleiste neben der Datumsanzeige. In Windows 11 funktioniert das nicht. Klickt stattdessen mit der rechten Maustaste auf die Taskleiste und wählt „Taskleisteneinstellungen“ aus. Klickt auf die Schaltfläche „Andere Symbole der Taskleiste“ und stellt den Schalter bei „CWT“ auf „Ein“. Nun wird die KW auch direkt in der Taskleiste angezeigt. Leider kann man sie nicht genau neben das Datum ziehen.
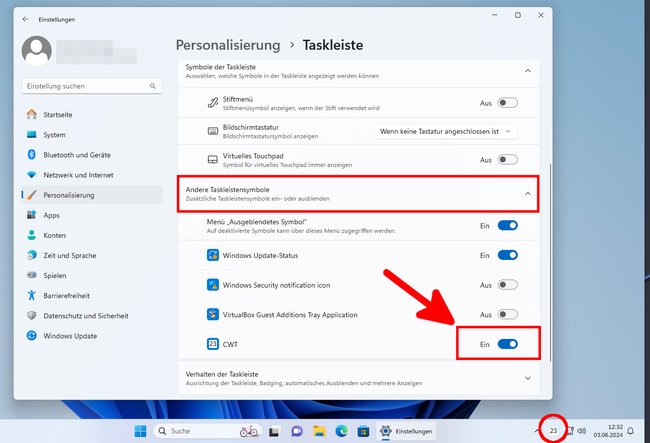
Der YouTube-Kanal „wlannetzwerkhilfe“ zeigt in seinem Video die KW-Anzeige in der Windows-Taskleiste:
KW: Farben ändern
Wenn ihr die Hintergrundfarbe der KW-Anzeige an die Taskleistenfarbe angleichen wollt, geht das auch. Klickt mit der rechten Maustaste auf die KW-Anzeige und wählt „Settings“ (Einstellungen) aus, um die Text- und Hintergrundfarbe zu ändern. Setzt dann ein Häkchen bei „Transparent Background“ und klickt auf „Save“ (speichern). Allerdings wurde bei uns dann die KW-Schrift fett dargestellt. Wer das nicht mag, kann das Häkchen wieder entfernen und als Hintergrundfarbe die RGB-Werte der Taskleiste manuell eingeben:
- Klickt mit der rechten Maustaste auf die KW-Anzeige und wählt „Settings“ (Einstellungen) aus.
- Klickt auf „Change Background Color“ (Hintergrundfarbe ändern).
- Gebt für „Rot“, „Grün“ und „Blau“ für die helle Windows-10-Taskleiste die Werte (204, 214, 230) ein.
- In Windows 11 passen die RGB-Farben (226, 237, 249) ganz gut.
- Bestätigt die Änderungen dann mit „OK“ und „Save“ (speichern).
- Bei Bedarf könnt ihr mit „Change Font Color“ auch die Textfarbe frei bestimmen.
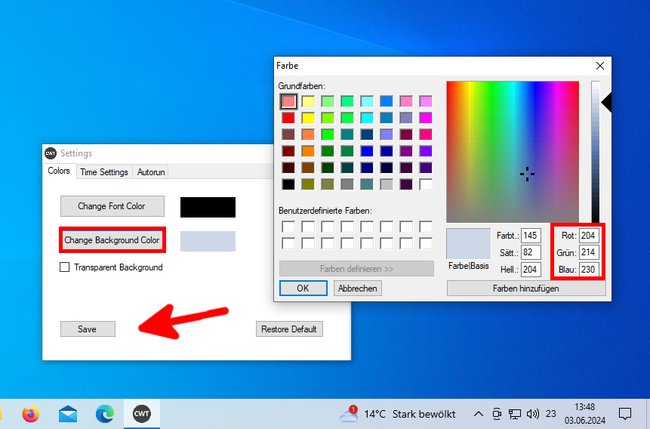
KW-Programm wieder entfernen
So deinstalliert ihr das Programm vollständig:
- Klickt mit der rechten Maustaste auf die KW-Anzeige und wählt „Exit“ aus.
- Drückt die Tastenkombination Windows + R, um das Ausführen-Fenster zu öffnen.
- Tippt appwiz.cpl ein und drückt Enter, um eine Liste aller installierten Programme zu öffnen.
- Wählt in der Liste das Programm „CWT“ aus und klickt oben auf den Button „Deinstallieren“.
- Bestätigt den Hinweis mit „Ja“ und danach mit „OK“.
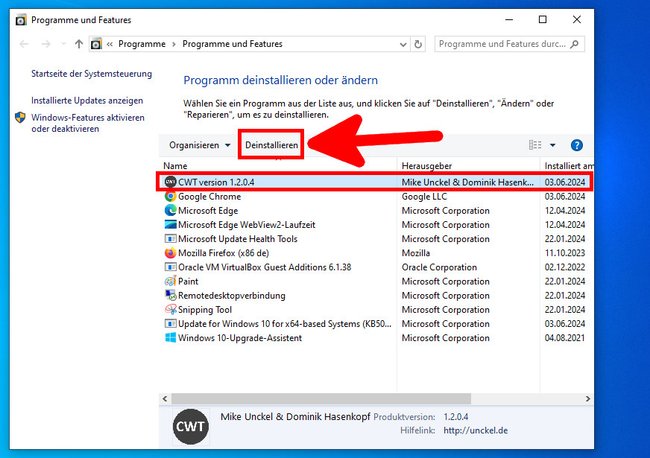
Kurzanleitung: KW im Windows-Kalender anzeigen
- Öffnet die Webseite unckel.de/tools/kalenderwoche/ und klickt auf den Download-Button, um das Tool „CWT_Setup_x.x.x.x.exe“ (1,5 MB) herunterzuladen.
- Klickt doppelt auf die EXE-Datei, um es zu installieren.
- Klickt im Installations-Assistenten auf den Button „Next“ (Weiter), „Install“ (Installieren) und abschließend auf „Finish“ (Fertigstellen).
- Falls ihr die Meldung seht, dass die Software „.NET Framework 3.5“ (Was ist das?) benötigt wird, installiert das Programm, indem ihr auf die Schaltfläche „Feature herunterladen und installieren“ klickt. Nach der Installation klickt ihr auf den Button „Schließen“.
- Startet Windows neu.
- In Windows 10 klickt ihr in der Taskleiste unten rechts auf den kleinen Pfeil, der nach oben zeigt. Zieht die neue Anzeige der Kalenderwoche (KW) nun mit der Maus direkt neben die Datumanzeige der Taskleiste.
- In Windows 11 klickt ihr stattdessen mit der rechten Maustaste auf die Taskleiste und wählt „Taskleisteneinstellungen“ aus. Klickt dann auf die Schaltfläche „Andere Symbole der Taskleiste“ und stellt den Schalter bei „CWT“ auf „Ein“, um die KW auch direkt in der Taskleiste anzuzeigen.


