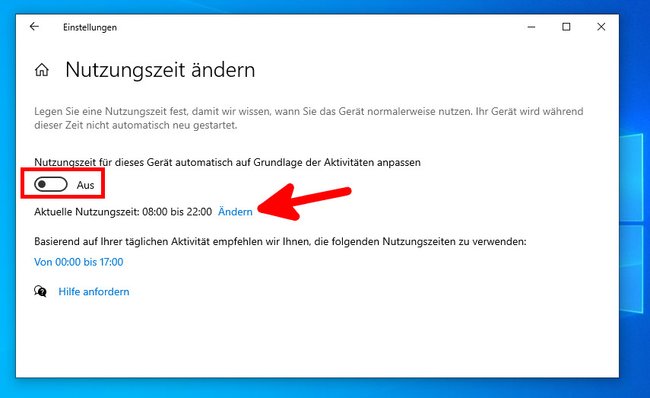In Windows 10 und 11 könnt ihr die sogenannte Nutzungszeit (früher „Active Hours“) einstellen. In dieser eingestellten Zeitspanne installiert Windows dann keine Updates und startet auch nicht einfach so neu. Wir erklären euch hier, wo ihr die Nutzungszeit-Einstellung findet.
Die Nutzungszeiten (Active Hours) in Windows 10 sind vor allem während der Arbeitszeit am PC praktisch. Denn das Betriebssystem wird euch in dieser Zeitspanne nicht mit Update-Meldungen oder Neustarts nerven.
Die Nutzungszeiten haben nichts mit dem Ruhezustand, den Ruhezeiten oder dem Energiesparmodus zu tun:
Windows 10/11: Nutzungszeit – Was ist das?
In Windows gibt es in den Update-Einstellungen einen Button namens „Nutzungszeit“, im Englischen heißt er „Active Hours“. Wenn dieser aktiviert ist, wird die Installation von automatischen Updates in den angegebenen Zeiten verhindert. Dadurch fährt Windows beispielsweise nicht einfach während der Arbeit herunter oder startet neu.
Windows 10: Nutzungszeit einstellen (Active Hours)
Kurzanleitung: Startmenü > „Einstellungen“ > „Update & Sicherheit“ > „Windows Update“ > Unten auf „Nutzungszeit ändern“ klicken.
- Öffnet das Startmenü und tippt
Nutzungszeitein. - Klickt auf den Eintrag „Nutzungszeit ändern“.
- Stellt den Schalter bei „Nutzungszeit für dieses Gerät automatisch (…) anpassen“ auf „Aus“.
- Klickt darunter auf den Schriftzug „Ändern“.
![Hier bestimmt ihr manuell, wann Windows nicht neustarten soll. (Bildquelle: GIGA) Hier bestimmt ihr manuell, wann Windows nicht neustarten soll. (Bildquelle: GIGA)]()
© GIGA) - Gebt nun das Zeit-Intervall von „Startzeit“ bis „Endzeit“ ein, in dem ihr keine Neustarts erlaubt.
- Bestätigt mit „Speichern“.
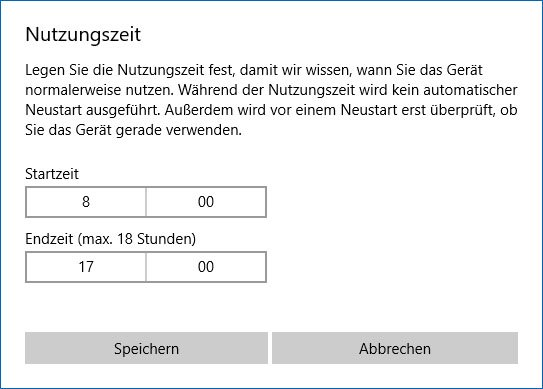
Windows 10 beziehungsweise 11 wird euch in der eingestellten Zeit nun nicht mehr nötigen, das Betriebssystem neu zu starten oder Ähnliches. Bedenkt aber, dass ihr nur eine Zeitspanne von maximal 18 Stunden einstellen könnt.