Ihr möchtet in Windows Ordner mit einem Passwort schützen, damit nicht jeder darauf zugreifen kann? Wie ihr so eine Passwort-Sperre einrichtet, zeigen wir euch hier.
Windows 10/11: Ordner mit Passwort schützen
Die Pro-Versionen von Windows 10 und 11 haben die Verschlüsseltungsdienst Bitlocker ab Werk installiert. Über diesen könnt ihr eine separate Partition auf eurer Festplatte anlegen, die dann mit Bitlocker verschlüsselt ist. Wollt ihr (oder andere) auf Dateien auf dieser Partition zugreifen, muss zunächst das Passwort eingegeben werden.
1. Schritt:
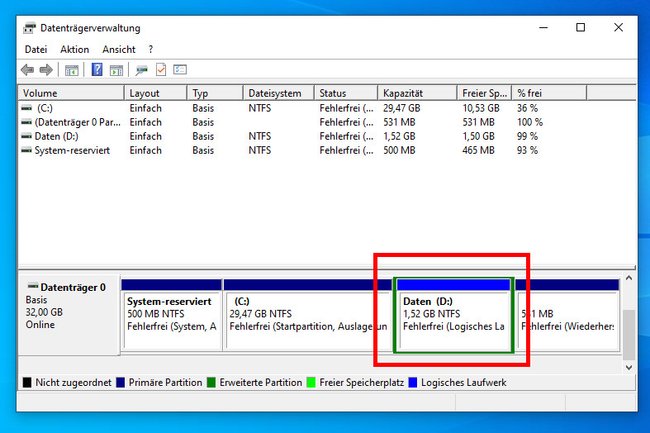
Erstellt zunächst eine neue Partition auf eurer Festplatte in der Datenträgerverwaltung.
2. Schritt:
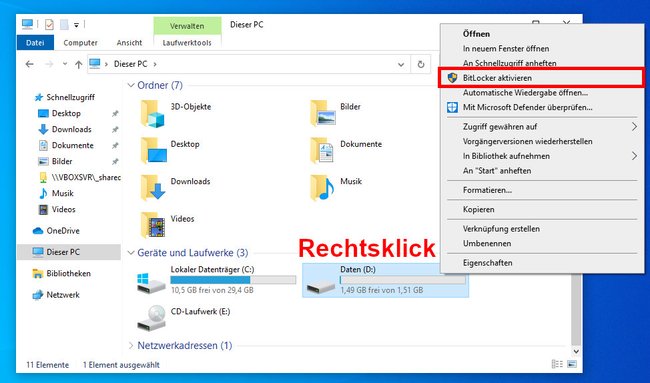
Öffnet danach den Windows-Explorer mit der Tastenkombination Windows + E. Klickt links auf „Dieser PC“ und dann mit der rechten Maustaste auf die neue Partition. Wählt im Kontextmenü „BitLocker aktivieren“ aus.
3. Schritt:
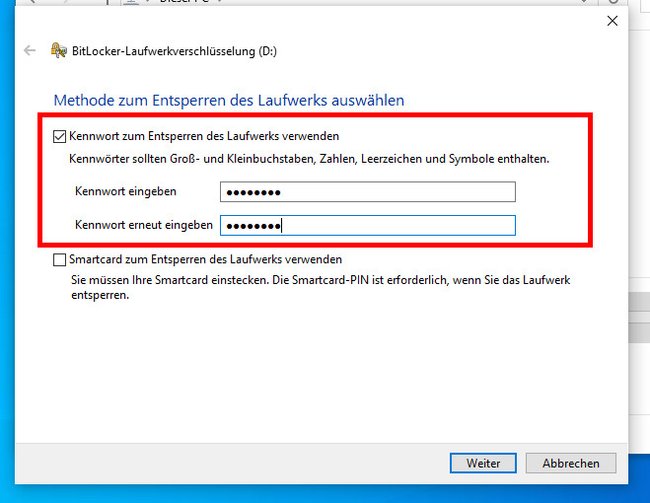
Setzt oben ein Häkchen bei „Kennwort zum Entsperren des Laufwerks verwenden“. Gebt das Passwort zweimal ein und bestätigt mit dem Button „Weiter“.
4. Schritt:
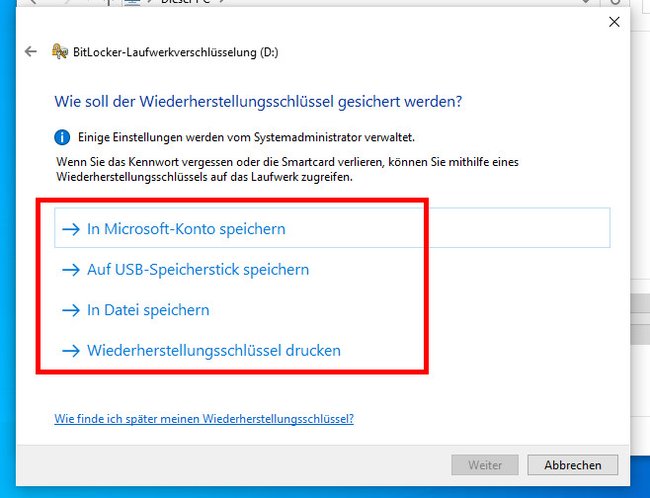
Wählt aus, wie der Wiederherstellungsschlüssel speichert werden soll. Ihr braucht ihn, um die Daten wiederherzustellen, falls ihr euer Passwort mal vergessen solltet. Wir wählen in unserem Beispiel „In Datei speichern“ aus und speichern die Datei an einem sicheren Ordner. Klickt danach auf „Weiter“.
5. Schritt:
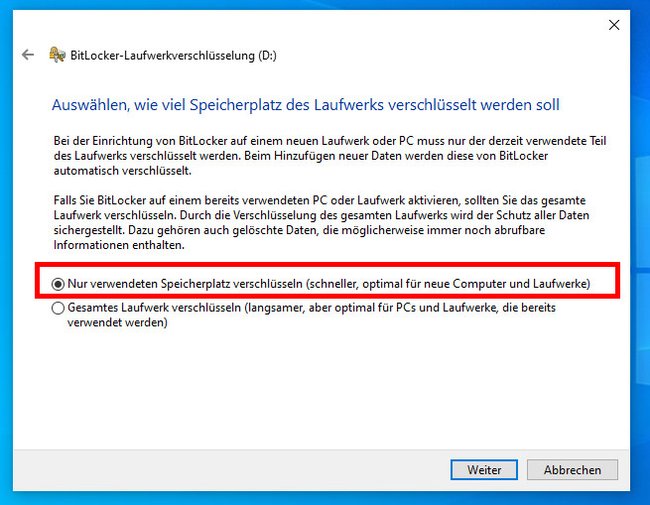
Wählt aus, ob nur der verwendete Speicherplatz verschlüsselt werden soll oder alles. Wir wählen die erste Option. Klickt auf „Weiter“.
6. Schritt:
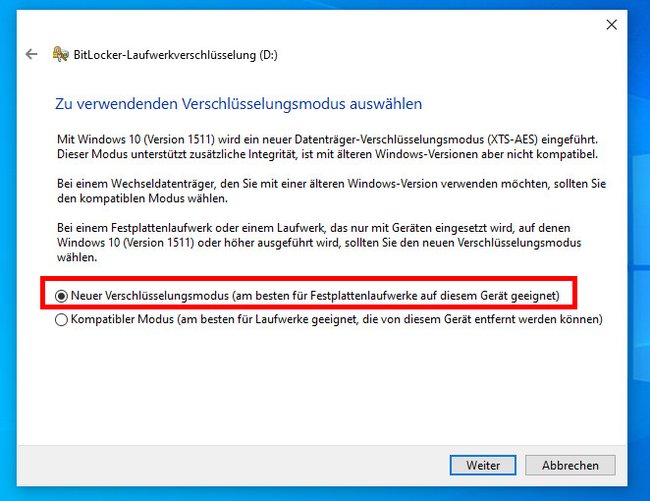
Wählt den Verschlüsselungsmodus aus: Den neuen Verschlüsselungsmodus für Festplatten in eurem PC oder den kompatiblen Modus für mobile Festplatten, die ihr auch an anderen Geräten nutzt. Bestätigt mit „Weiter“.
7. Schritt:
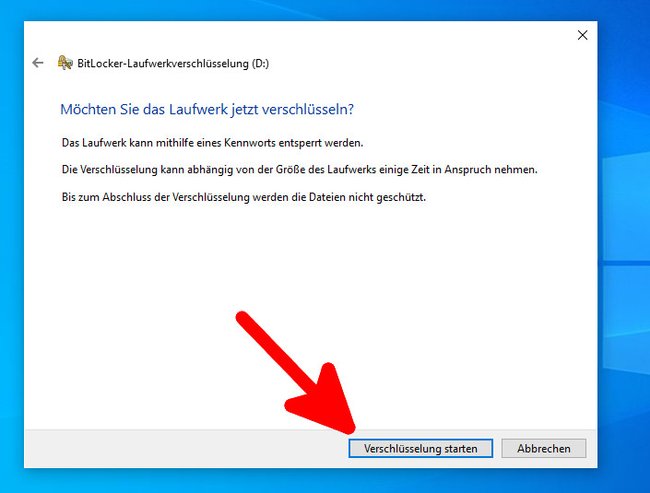
Klickt auf den Button „Verschlüsselung starten“. Wenn die Partition neu erstellt und leer ist, dauert der Vorgang nur wenige Sekunden. Startet danach Windows neu.
8. Schritt:
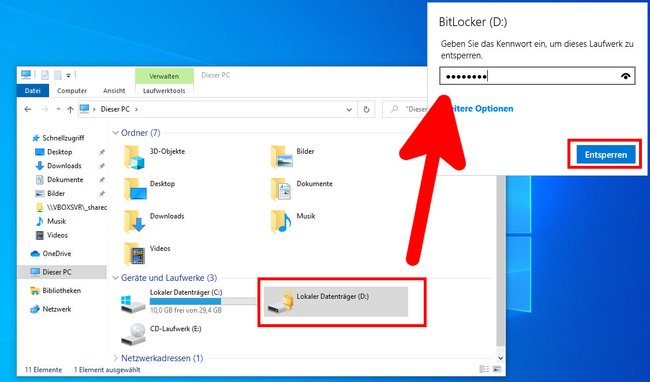
Nach einem Neustart ist die neue Partition zunächst gesperrt. Klickt sie im Windows-Explorer doppelt an und gebt euer Bitlocker-Passwort ein, um es zu entsperren. Die Sperre wird wieder bei einem Neustart reaktiviert. Bevor ihr also jemanden an den PC lasst, der auf eure Daten nicht zugreifen soll, solltet ihr den Rechner neustarten.
Alternativ könnt ihr einzelne Ordner mit Zusatzprogrammen verschlüsseln:
Windows-Ordner mit Packprogramm sichern
Packprogramme können Ordner komprimieren und dabei mit einem Passwort schützen. Bei Bedarf könnt ihr den Ordner dann wieder entpacken. Diese Methode eignet sich aber nur für Ordner, die ihr selten nutzt.
- Installiert euch am besten das Tool kostenlose WinRAR. Ihr könnt alternativ zwar 7-Zip nutzen, aber bei WinRAR könnt ihr auch die Dateinamen verschlüsseln, damit sie nicht im Klartext angezeigt werden. Diese wertvolle Funktion findet sich nicht bei allen Packprogrammen.
- Klickt nun mit der rechten Maustaste auf den Ordner, den ihr mit einem Passwort schützen wollt.
- Wählt den Eintrag „Zum Archiv hinzufügen...“ aus.
![Windows 10: So erstellt ihr einen passwortgeschützten Ordner. (Bildquelle: GIGA) Windows 10: So erstellt ihr einen passwortgeschützten Ordner. (Bildquelle: GIGA)]()
© GIGA - Im nächsten Fenster wählt ihr die Dateiendung ZIP. Ihr könnt auch RAR nutzen, aber ZIP-Dateien lassen sich von den meisten Packprogrammen lesen.
- Optional: Wenn sehr viele Dateien in dem Ordner liegen, die nicht komprimiert werden sollen, könnt ihr bei „Kompressionsmethode“ den Eintrag „speichern“einstellen.
- Klickt auf den Button „Passwort festlegen...“.
- Im nächsten Fenster gebt ihr zweimal euer Ordner-Passwort ein.
- Setzt ein Häkchen bei „Dateinamen verschlüsseln“, wenn man die Dateien in dem passwortgeschützten Ordner nicht sehen soll, bis man das Passwort eingegeben hat.
- Klickt dann zweimal auf „OK“.
- Von eurem Ordner wurde nun ein passwortgeschütztes Archiv erstellt, das ihr nur öffnen könnt, wenn ihr vorher das Kennwort eingebt.
Solche Passwörter solltet ihr aber nicht benutzen:
Ordner auf USB-Stick mit Passwort sichern
Ihr könnt euren USB-Stick auch mit „BitLocker To Go“ verschlüsseln und so eure Ordner und Dateien vor Fremdzugriffen schützen. Wie das geht, zeigen wir hier im Tutorial-Video:
Um einiges einfacher geht es, wenn ihr einen USB-Stick mit physischem Passwort-Schutz nutzt. Wir empfehlen den „iStorage datAshur USB-Stick“, der mit einer Zahlenkombination erst entsichert wird, bevor die Daten gelesen werden können:





