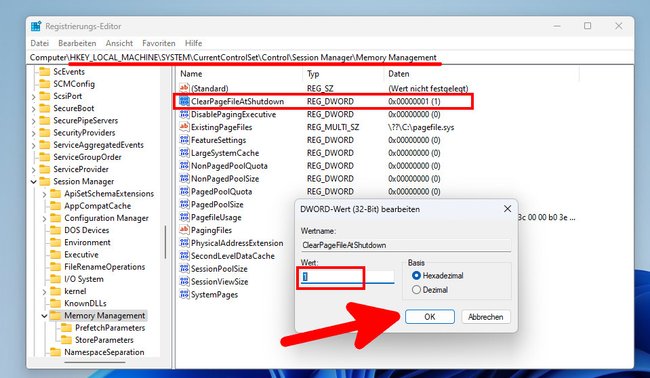Windows 10 beziehungsweise 11 startet nicht mehr wirklich komplett neu, sondern lädt Einstellungen aus einem vorher angelegten Speicher. Windows-Probleme lassen sich aber meistens nur über einen richtigen und sauberen Neustart beheben. Wir zeigen, wie das geht.
Erfahre mehr zu unseren Affiliate-Links
Wenn du über diese Links einkaufst, erhalten wir eine Provision, die unsere
redaktionelle Arbeit unterstützt. Der Preis für dich bleibt dabei
unverändert. Diese Affiliate-Links sind durch ein Symbol
gekennzeichnet. Mehr erfahren.
Windows: Der Neustart ist kein Neustart mehr
Während früher in Windows ein gewöhnlicher Neustart genügte, um fast alle Probleme zu lösen, ist das in Windows 10 nicht mehr so einfach.
- Denn in modernen Windows-Rechnern ist in der Regel die Schnellstart-Funktion (Fast Startup) aktiviert.
- Dann beendet sich Windows nicht mehr vollständig, sondern lagert Einstellungen und Treiber auf das Systemlaufwerk aus.
- Dadurch ist zwar ein schnellerer Start möglich, allerdings können Windows-Probleme damit auch über Neustarts hinweg bestehen bleiben.
Die Lösung ist ein richtiger, vollständiger und sauberer Neustart.
Windows 10/11 sauber neustarten
- Drückt die Tastenkombination Windows + R, um das Ausführen-Fenster zu öffnen.
- Gebt den Befehl
shutdown /g /f /t 0ein und drückt Enter.
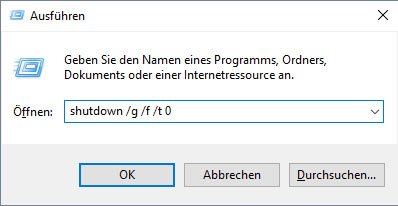
Erklärung:
/gfährt den Computer vollständig herunter und startet ihn neu./fschließt alle geöffneten Anwendungen./tlegt die Zeit fest (0 = sofort ausführen).
Windows 10/11 immer automatisch sauber neustarten
Ihr könnt in der Windows-Registry bestimmen, dass die Auslagerungsdatei „pagefile.sys“ beim Herunterfahren immer gelöscht wird. Dadurch gibt es für Windows keine „Altlasten“, die bei einem Neustart verwendet werden könnten. So geht's:
- Drückt die Tastenkombination Windows + R, um das Ausführen-Fenster zu öffnen.
- Bestätigt die Anfrage mit „Ja“ und navigiert zum Schlüssel
HKEY_LOCAL_MACHINE\SYSTEM\CurrentControlSet\Control\Session Manager\Memory Management. - Klickt rechts doppelt auf den Eintrag „ClearPageFileAtShutdown“ und stellt bei Wert eine
1ein. - Falls der Eintrag „ClearPageFileAtShutdown“ nicht vorhanden ist, klickt mit der rechten Maustaste auf „Memory Management“ und wählt „Neu“ > „DWORD-Wert (32-Bit)“ aus. Gebt als Namen „ClearPageFileAtShutdown“ an, klickt doppelt darauf und stellt als Wert
1ein.