In Windows 10 und 11 könnt ihr virtuelle Desktops nutzen, um mehrere Monitore zu simulieren, wodurch ihr strukturierter arbeiten könnt. Wie ihr virtuelle Desktops hinzufügt und zwischen ihnen wechselt, erklären wir hier.
Mit virtuellen Desktops kann man produktiver in Windows arbeiten. Ihr habt dann pro Desktop ein bestimmtes Programm geöffnet und könnt schnell zwischen diesen wechseln. Ein Desktop ist dann beispielsweise für die Recherche gedacht, und der zweite für ein Schnittprogramm, während auf dem dritten ein Videofilm läuft.
Windows 10 und 11: Virtuelle Desktops erstellen und wechseln
1. Schritt:
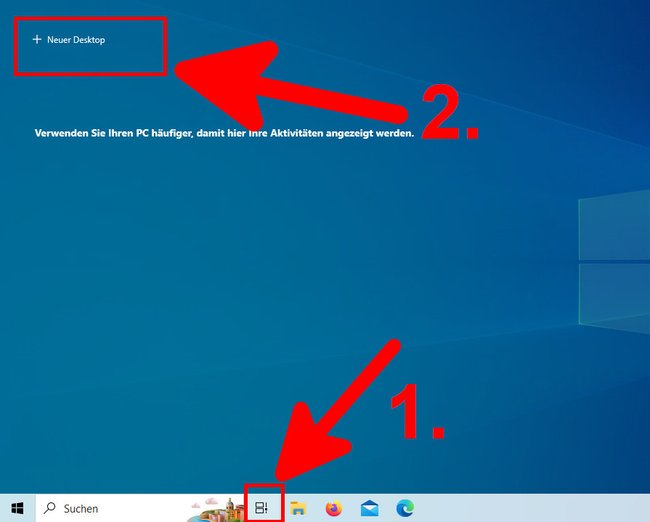
Drückt die Tastenkombination Windows + Tab, um die Desktop-Übersicht zu öffnen. Alternativ klickt ihr in der Taskleiste auf den Button „Taskansicht“.
- Dann klickt ihr in Windows 10 oben links auf „Neuer Desktop“, um einen virtuellen Desktop hinzuzufügen.
- In Windows 11 klickt ihr unten auf die Schaltfläche „Neuer Desktop“.
2. Schritt:
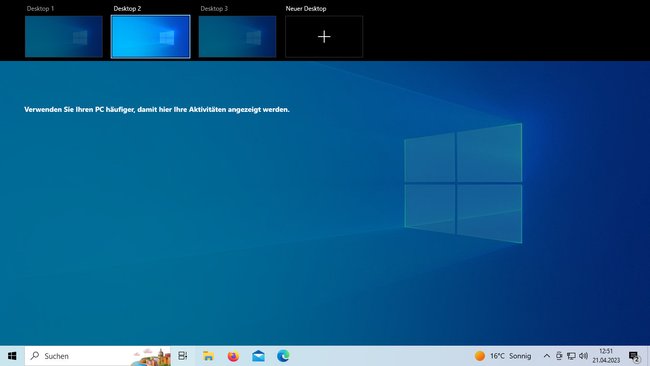
Drückt nun erneut die Tastenkombination Windows + Tab, um zwischen den virtuellen Desktops zu wechseln oder neue Desktops hinzuzufügen.
- In Windows 10 werden virtuelle Desktops oben angezeigt.
- In Windows 11 verwaltet ihr die virtuellen Desktops am unteren Bildschirmrand.
- Auf Geräten mit Touchscreen wischt ihr auf dem Desktop einfach nach links oder rechts, sofern ihr bereits neue Desktops erstellt habt.
Ihr löscht virtuelle Desktops, indem ihr mit der Maus über die stellvertretenden Schaltflächen fahrt und auf das „X“ klickt. Dann werden alle auf diesem Desktop geöffneten Programme und Fenster auf den aktiven Desktop verschoben.
Tastenkombinationen für virtuelle Desktops in Windows 10 und 11
Nutzt die folgenden Tastenkombinationen, um in Windows 10 und 11 schnell zwischen Desktops zu wechseln.
Tastenkombination | Aktion |
Windows + Tab | Öffnet die Übersicht der virtuellen Desktops |
Windows + Strg + Links | Desktop nach links wechseln |
Windows + Strg + Rechts | Desktop nach rechts wechseln |
Windows + Strg + D | Erstellt neuen Desktop |
Windows + Strg + F4 | Schließt aktuellen Desktop |
Wie ihr mit Tastenkombination virtuellen Desktops bedient, zeigt unser Video anschaulich ab Minute 3:50:
Fenster und Programme auf anderen Desktop verschieben
- Klickt auf das Taskansicht-Symbol der Taskleiste oder drückt die Tastenkombination Windows + Tab.
- Fahrt mit der Maus über den Desktop, aus dem ihr Fenster verschieben wollt – ohne zu klicken.
- Windows zeigt dann die geöffneten Fenster und Programme dieses Desktops an.
- Zieht eines der Fenster mit der Maus auf eine andere Desktop-Miniaturansicht Bildschirmrand, um das Fenster auf diesen Desktop zu verschieben.
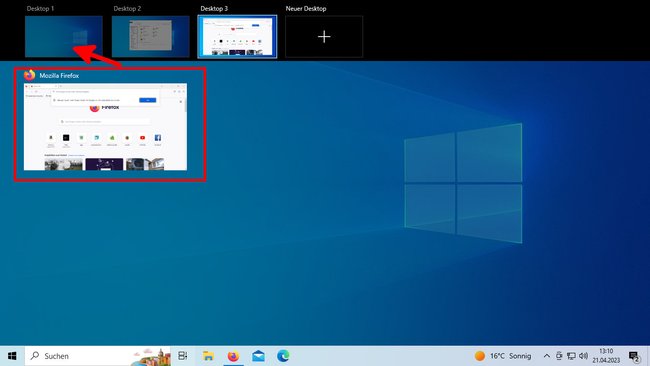
Virtuelle Desktops speichern und nach Neustart behalten
Wenn ihr virtuelle Desktops in Windows 10 erstellt habt, gehen diese verloren, sobald ihr euch abmeldet, neu startet oder herunterfahrt.
- Bislang hat Microsoft noch keine Option integriert, um die eingerichteten virtuellen Desktops zu speichern, sodass sie auch nach einem Neustart noch vorhanden sind.
- Allerdings bleiben die virtuellen Desktops erhalten, wenn ihr stattdessen die Option Energie sparen oder den Ruhezustand nutzt.


