In Windows 10 bestimmt ihr neben den Standardprogrammen auch Standard-Apps, mit denen Windows eure Dateien automatisch öffnet, wenn ihr auf diese doppelt klickt. Wo ihr in Windows 10 die Einstellungen findet, um Standard-Apps für bestimmte Dateitypen auszuwählen, zeigen wir euch hier auf GIGA.
Erfahre mehr zu unseren Affiliate-Links
Wenn du über diese Links einkaufst, erhalten wir eine Provision, die unsere
redaktionelle Arbeit unterstützt. Der Preis für dich bleibt dabei
unverändert. Diese Affiliate-Links sind durch ein Symbol
gekennzeichnet. Mehr erfahren.
Die schnellste Methode für Windows 10 ist:
- Startmenü öffnen.
- Standard-Apps eintippen.
- Auf „Standard-Apps“ klicken.
Eine ausführliche Anleitung seht ihr im Folgenden für Windows 10, 8 und 7.
Windows 10: Standard-Apps festlegen & ändern
- Drückt die Tastenkombination [Windows] + [i], um die Einstellungen zu öffnen.
- Klickt auf die Schaltfläche „Apps“.
- Wählt links den Menüpunkt „Standard-Apps“ aus.
![Hier legt ihr Standard-Apps fest und ändert sie bei Bedarf. Hier legt ihr Standard-Apps fest und ändert sie bei Bedarf.]()
- Auf der rechten Seite seht ihr, welche Apps welche Standard-Funktionen belegen – wie E-Mail, Karten, Kalender, Bildanzeige etc. Wenn noch keine Standard-App für eine Kategorie ausgewählt ist, erscheint stattdessen ein Plus-Symbol.
- Klickt auf die voreingestellte App beziehungsweise das Plus-Symbol, um eine andere Standard-App aus einer Liste auszuwählen, die ihr unter Windows 10 installiert habt.
Windows 10: Standard-Apps nach Dateityp festlegen
Wenn ihr nicht die richtige Kategorie beziehungsweise den richtigen Dateityp findet, legt ihr die Standard-Apps nach Dateityp fest:
- Drückt die Tastenkombination [Windows] + [i], um die Einstellungen zu öffnen.
- Klickt auf die Schaltfläche „Apps“.
- Öffnet den Menüpunkt „Standard-Apps“.
- Scrollt nach unten und klickt auf den Schriftzug Standard-Apps nach Dateityp auswählen.
- Windows 10 öffnet eine Liste sämtlicher bekannter Dateitypen und zeigt rechts daneben die derzeit eingestellte Standard-App an.
- Klickt auf diese oder das Plus-Symbol, um eine andere Standard-App auszuwählen, die Windows 10 zukünftig zum Öffnen des Dateityps verwenden soll.
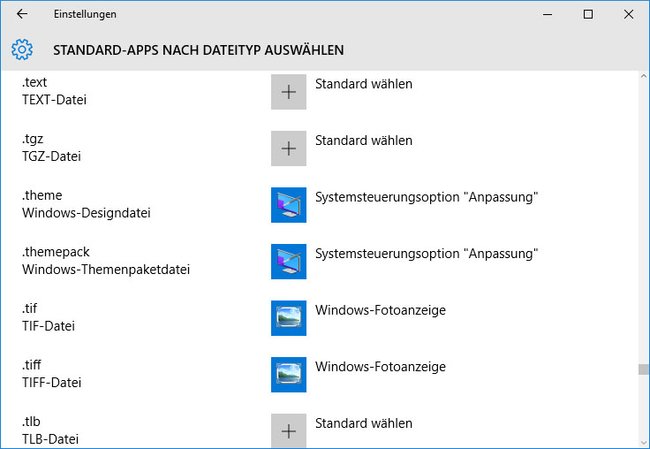
Windows 8: Standardprogramme festlegen
- Sucht auf dem PC die Datei, die ihr öffnen möchtet.
- Klickt mit der rechten Maustaste auf die Datei.
- Klickt auf „Öffnen mit“ > „Standardprogramm auswählen…“ aus.
- Klickt auf „Weitere Optionen“, um alle verfügbaren Programme zu diesem Dateityp anzuzeigen.
- Setzt oben ein Häkchen bei „Diese App für alle .XXX-Dateien verwenden“
- Klickt auf ein Programm, das standardmäßig Dateien dieses Dateityps öffnen soll.
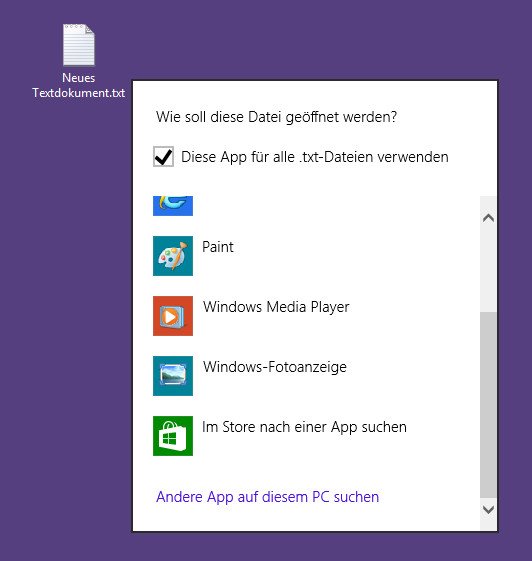
Windows 7: Standardprogramme festlegen
- Sucht auf dem PC die Datei, die ihr öffnen möchtet.
- Klickt mit der rechten Maustaste auf die Datei.
- Klickt auf „Öffnen mit“ > „Standardprogramm auswählen…“ aus.
![Hier stellt ihr das Standardprogramm für diesen Dateityp ein. Bild: GIGA Hier stellt ihr das Standardprogramm für diesen Dateityp ein. Bild: GIGA]()
© GIGA - Wählt aus der Liste das bevorzugte Standardprogramm für diesen Dateityp aus.
- Setzt ein Häkchen bei „Dateityp immer mit dem ausgewählten Programm öffnen“.
- Bestätigt mit „OK“.
![Bild: GIGA Bild: GIGA]()
© GIGA



