Wer an Windows 10 zwei Bildschirme anschließt, hat oft das Problem, dass die Taskleiste sich auf dem falschen Bildschirm befindet. Das hat unter anderem mit der Reihenfolge der Monitore zu tun. GIGA nennt euch einige Lösungen für dieses Problem.
Wenn in Windows 10 die Taskleiste auf dem falschen Bildschirm ist, kann das mehrere Gründe haben. Oft liegt es daran, dass ein zweiter Monitor nachträglich angeschlossen wurde, der als „erster Bildschirm“ fungieren soll. Es kommt auch vor, dass es eine Art von Priorität in der Grafikkarte gibt, die etwa HDMI gegenüber einem VGA-Anschluss bevorzugt. Aber der Grund kann euch ja egal sein, hier kommen die Lösungen.
Viele Multi-Monitor-Probleme lassen sich auch mit Tools lösen:
Taskleiste auf dem falschen Bildschirm: Hauptbildschirm wechseln
Sind in Windows zwei Bildschirme angeschlossen, dann werden die vom Betriebssystem in Bildschirm 1 und Bildschirm 2 durchnummeriert. Das hat nicht zwangsläufig damit zu tun, welcher davon links oder rechts steht. Ihr könnt die Bildschirme in Windows 10 einfach vertauschen, aber das löst oft nur das Problem, wie die Maus den Übergang zwischen den Monitoren bewerkstelligt. Dass die Haupt-Taskleiste auf dem falschen Bildschirm ist, muss anders gelöst werden.
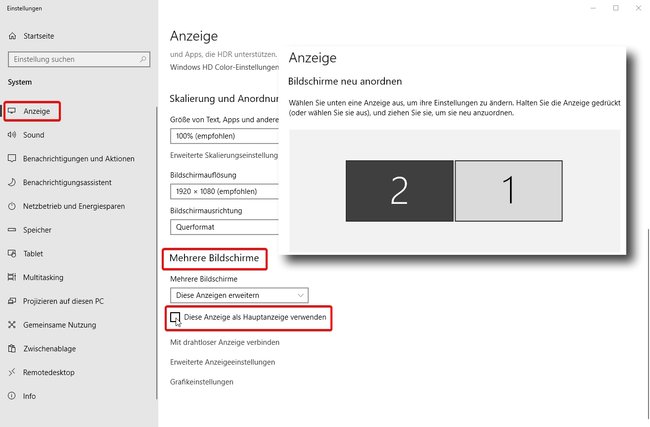
Legt einfach fest, welches der angezeigten Displays der Hauptbildschirm ist:
- Öffnet mit der Tastenkombination [Windowstaste] + [i] die Einstellungen von Windows 10.
- Klickt auf den Abschnitt „System“ und öffnet dort den Bereich „Anzeige“. Dort werden verschiedene Anzeigeoptionen eingestellt, die sich auch auf die Taskleiste auswirken.
- Oben werden euch – wie im Bild zu sehen – die beiden nummerierten Bildschirme angezeigt. Wählt den aus, der euer Hauptbildschirm sein soll.
- Anschließend scrollt ihr ganz nach unten zum Bereich „Mehrere Bildschirme“. Die Auswahl sollte auf „Diese Anzeige erweitern“ stehen. Darunter gibt es die Option „Diese Anzeige als Hauptanzeige verwenden“. Setzt dort einen Haken.
Daraufhin wechselt der Bildschirm kurz und wie ihr seht, befindet sich nun auch die Haupt-Taskleiste mit all ihren Elementen dort. Diese Einstellung sorgt auch dafür, dass neu gestartete Programm sich standardmäßig auf dem nun festgelegten Bildschirm öffnen.
Lösung 2: Taskleiste in Windows verschieben
Die meisten dürften wissen, dass man in Windows 10 eine Taskleiste verschieben kann, indem man sie mit der Maus anklickt. Die Maustaste gedrückt hält und die Leiste dann an ihre neue Position (rechts, links oder oben) zieht – und loslässt.
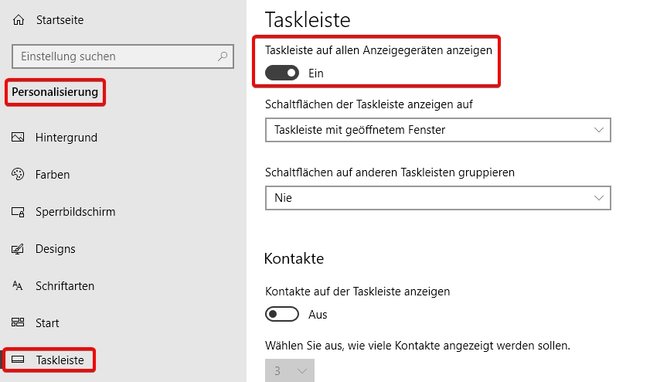
Mit einem Trick könnt ihr auch eine Taskleiste auf einen anderen Bildschirm ziehen, falls die Haupt-Taskleiste auf dem falschen Bildschirm liegt:
- Klickt mit der rechten Maustaste auf die Taskleiste.
- Wählt die Option „Taskleisteneinstellungen“ im Kontextmenü.
- Es öffnet sich ein Fenster der Windows-10-Einstellungen. Scrollt herunter bis zum Abschnitt „Mehrere Bildschirme“.
- Dort ist die Option „Taskleiste auf allen Anzeigegeräten anzeigen“ eingeschaltet. Schaltet diese Option auf „Aus“.
Nun ist nur noch eine Taskleiste auf den Bildschirmen zu sehen. Wenn sich diese „Haupt-Taskleiste“ auf dem falschen Bildschirm befindet, könnt ihr sie nun auf den richtigen verschieben.
- Klickt die Taskleiste an und haltet die Maustaste gedrückt.
- Zieht sie nun in den anderen Bildschirm zum unteren Rand.
- Lasst die Maustaste los.
- Anschließend geht ihr in das Einstellungsfenster zurück und schaltet die Option „Taskleiste auf allen Anzeigegeräten anzeigen“ wieder ein.
Das sorgt dafür, dass sich die Haupt-Taskleiste nun auf dem richtigen Bildschirm befindet und Windows eine zweite Taskleiste auf dem verbleibenden Bildschirm anzeigt.

