In Windows 10 und 11 lassen sich Ordner eines Netzwerks als Netzlaufwerk im Windows-Explorer anzeigen. Dadurch könnt ihr viel schneller auf bestimmte Netzwerk-Ordner zugreifen. Wir zeigen, wie das geht.
Die Anleitung haben wir am Beispiel von Windows 10 geschrieben. Sie funktioniert in Windows 11 aber genauso.
Windows 10 und 11: Netzlaufwerk verbinden
- Drückt die Tastenkombination Windows + E, um den Windows-Explorer zu öffnen.
- Klickt mit der rechten Maustaste auf „Dieser PC“.
- Wählt in Kontextmenü den Eintrag „Netzlaufwerk verbinden...“ aus.
![Windows 10: Hier wählt ihr den freigegebenen Ordner für das Netzlaufwerk aus. Bildquelle: GIGA Windows 10: Hier wählt ihr den freigegebenen Ordner für das Netzlaufwerk aus. Bildquelle: GIGA]()
© GIGA - Wählt im neuen Fenster neben „Laufwerk“ aus, welchen Laufwerkbuchstaben das Netzlaufwerk haben soll. Unter diesem wird das neue Netzlaufwerk später im Windows-Dateimanager angezeigt.
- Klickt auf den Button „Durchsuchen...“ , um alle erkannten Geräte im Netzwerk anzuzeigen.
- Wählt einen PC oder Server aus, um seine freigegebenen Ordner zu sehen.
- Wählt einen Ordner aus und bestätigt mit „OK“.
- Wenn ihr das Netzlaufwerk bei jedem Windows-Start automatisch wiederherstellen wollt, setzt ein Häkchen bei „Verbindung bei Anmeldung wiederherstellen“.
- Die Option „Verbindung mit anderen Anmeldeinformationen herstellen“ ist nötig, falls auf dem Netzlaufwerk verschiedene Benutzer mit unterschiedlichen Zugriffsrechten konfiguriert sind.
- Klickt auf „Fertig stellen“.
- Windows erstellt nun im Windows-Explorer links unter „Dieser PC“ den ausgewählten Netzwerk-Ordner als Netzlaufwerk.
Unter Umständen müsst ihr noch in einem kleinen Fenster Benutzername und Passwort eingeben, um auf den entsprechenden Ordner des Netzwerk-PCs oder -Servers zuzugreifen. In der Regel sind das die Login-Daten, mit denen ihr euch auch an dem Netzwerk-PC beziehungsweise -Server anmeldet.
Netzlaufwerk wieder trennen
Um das Netzlaufwerk wieder zu entfernen, klickt ihr es im Windows-Explorer mit der rechten Maustaste an. Wählt dann den Eintrag „Trennen“ aus. Das funktioniert in Windows 10 und Windows 11 gleich.
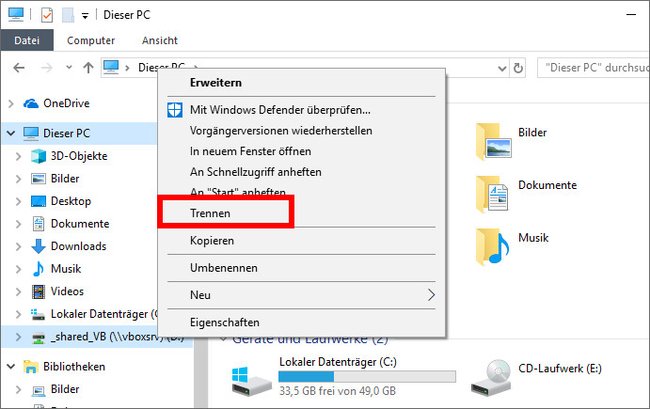
Windows 7: Netzlaufwerk verbinden
Für Windows 7 funktioniert die obige Anleitung genauso. Ihr klickt aber im Windows-Explorer mit der rechten Maustaste auf „Computer“ statt auf „Dieser PC“, um das Netzlaufwerk zu verbinden.
Windows-Fehler: Kein Zugriff auf Netzlaufwerk
Wenn Windows 10 das Netzlaufwerk nicht erstellen kann, erscheint der Fehler, dass auf die Netzwerkfreigabe nicht zugegriffen werden konnte.
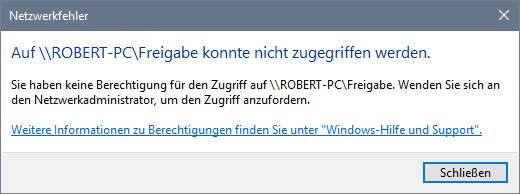
Prüft in dem Fall, ob ihr Berechtigungen für den Zugriff habt. Das könnt ihr in den Einstellungen des freigegebenen Ordners des jeweiligen Netzwerk-PCs konfigurieren.
Wenn ihr statische IP-Adressen nutzt, müsst ihr unter Umständen die TCP/IP-Einstellungen in Windows entsprechend anpassen. Falls ihr weitere Ideen oder Tipps habt, schreibt sie uns gerne in die Kommentare.


