In Windows 10 und 11 ist standardmäßig der Schnellstart aktiviert, wodurch das Betriebssystem schneller hochfährt. Allerdings kann es passieren, dass Fehler dadurch nicht beseitigt werden, da Windows nie richtig neu startet. Wir zeigen, wie ihr den Schnellstart deaktiviert.
Was ist der Windows-Schnellstart?
Bei aktiviertem Schnellstart (auch: „Fast Startup“) fährt Windows 10 schneller hoch, indem es anfangs nur die wichtigsten Daten aus der Datei hiberfil.sys einliest und dann sofort Treiber und Windows-Sitzung startet.
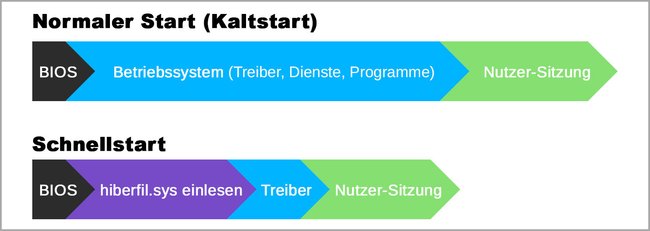
Wann sollte ich den Schnellstart deaktivieren?
Eine Deaktivierung des Schnellstarts ist sinnvoll, wenn:
- immer wieder Fehler und Probleme in Windows auftreten (Beispiel: Windows fährt nicht herunter).
- ihr eine SSD nutzt und unnötige Schreibzyklen vermeiden wollt, da eine SSD auch so schnell genug ist.
- ihr mehrere Betriebssysteme parallel nutzt (Dualboot mit Windows oder Linux), da es zu Problemen kommen kann.
Neustart nicht betroffen: Ein Neustart profitiert nicht vom Schnellstart. Den Geschwindigkeitsvorteil gibt es nur, wenn ihr den PC herunterfahrt und wieder hochfahrt. Sofern ihr eine SSD nutzt, solltet ihr aber keinen großen Unterschied zwischen aktiviertem und deaktiviertem Schnellstart feststellen.
Windows 10 und 11: Schnellstart deaktivieren
Schritt 1:
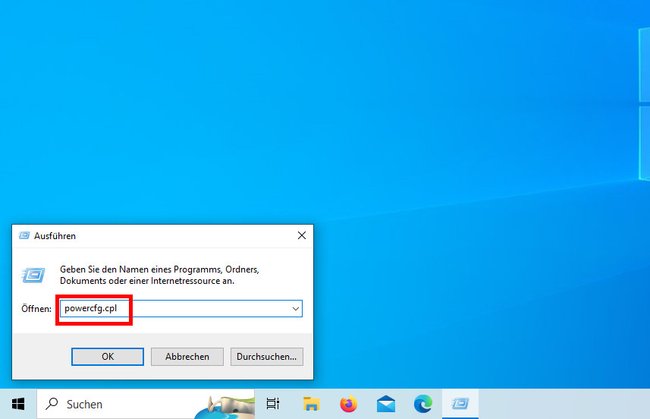
Drückt die Tastenkombination Windows + R, um das Ausführen-Fenster zu öffnen. Tippt powercfg.cpl ein und drückt Enter, um die Energieoptionen zu öffnen.
2. Schritt:
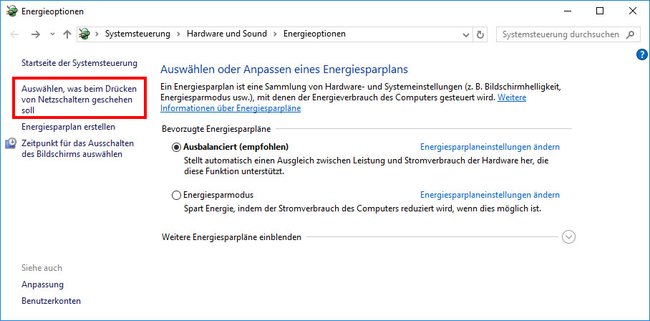
Klickt links auf den Schriftzug „Auswählen, was beim Drücken von Netzschaltern geschehen soll“.
3. Schritt:
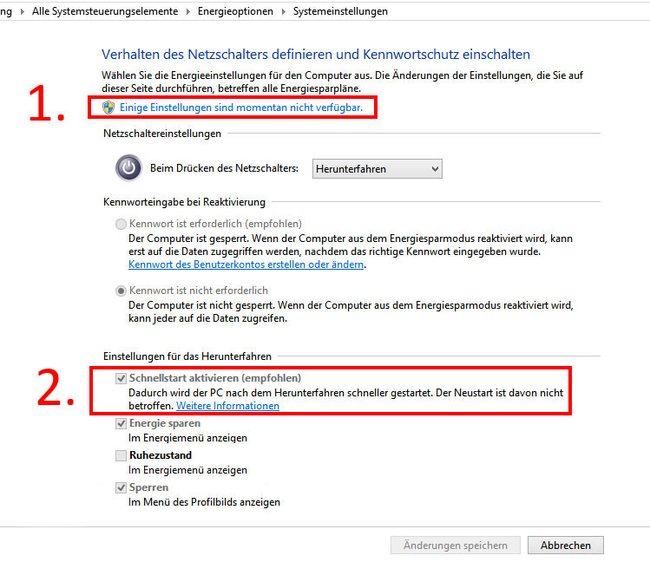
Klickt auf „Einige Einstellungen sind momentan nicht verfügbar“. Entfernt dann unten das Häkchen bei „Schnellstart aktivieren (empfohlen)“. Klickt dann auf den Button „Änderungen speichern“ und startet Windows danach neu.
Schnellstart wird nicht angezeigt, weil Ruhezustand deaktiviert ist
Der Schnellstart benötigt zwingend den Ruhezustand. Er ist also auf Laptops mit aktiviertem Schnellstart zwangsläufig ebenfalls aktiviert. Sofern der Ruhezustand allerdings deaktiviert ist, erscheint die Option zur Deaktivierung des Schnellstarts gar nicht in den Energieoptionen.
So aktiviert ihr den Ruhezustand:
- Drückt die Tastenkombination Windows + R, um das Ausführen-Fenster zu öffnen.
- Gebt cmd ein, haltet die Strg- und Shift-Taste gedrückt und bestätigt mit Enter.
- Bestätigt den Hinweis mit „Ja“, um die Eingabeaufforderung mit Administratorrechten zu starten.
- Gebt den Befehl
powercfg -hibernate onein und drückt Enter, um den Ruhezustand zu aktivieren.
Nun solltet ihr die Schnellstart-Option in den oben erwähnten Energieoptionen sehen können. Übrigens: Falls ihr den Ruhezustand später wieder deaktivieren möchtet, gebt stattdessen powercfg -hibernate off ein.

