Falls Windows 10 oder 11 auf Englisch installiert ist, könnt ihr die Sprache relativ einfach auf Deutsch umstellen. Wir zeigen, wie das geht und wie ihr Sprachpakete aus lp.cab-Dateien installiert.
Windows 11: Sprache auf Deutsch umstellen
1. Schritt:
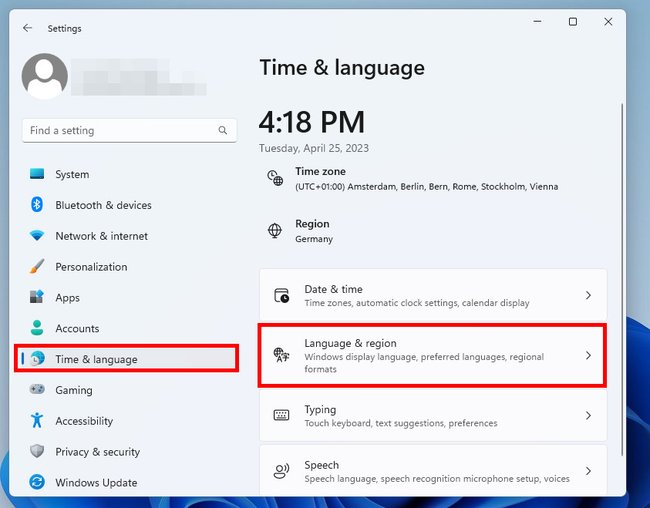
Drückt die Tastenkombination Windows + i, um die „Settings“(Einstellungen) zu öffnen. Klickt links auf den Menüpunkt „Time & Language“(Zeit und Sprache). Klickt rechts auf die Schaltfläche „Language & region“(Sprache und Region).
2. Schritt:
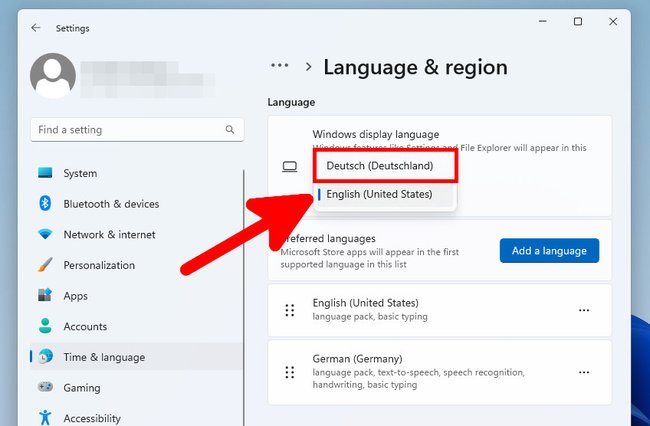
Oben klickt ihr unter „Windows display language“ (Windows Anzeige-Sprache) auf den voreingestellten Eintrag, etwa „Englisch (United States)“ und wählt stattdessen „Deutsch (Deutschland)“ aus.
Falls es den Eintrag nicht gibt, geht zu Schritt 3.
3. Schritt:
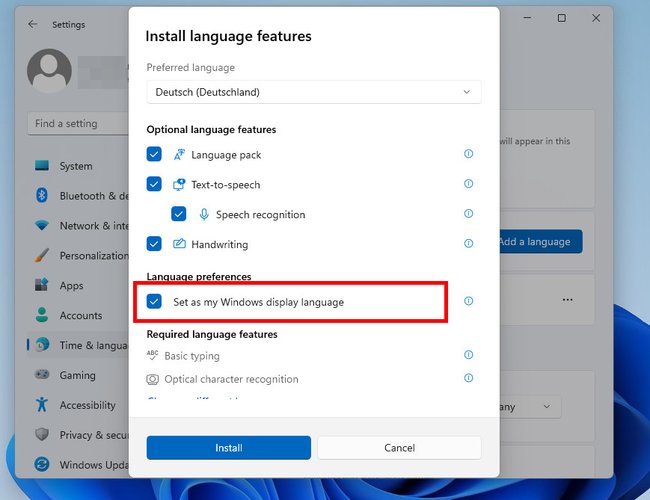
Klickt im noch geöffneten Fenster weiter unten auf „Add a language“ (Sprache hinzufügen). Sucht dann oben nach „Deutsch“ und wählt „Deutsch (Deutschland)“ aus und bestätigt mit „Next“. Im nächsten Fenster setzt ihr unten ein Häkchen bei „Set as my Windows display language“ (Als Windows-Anzeigesprache einstellen) und klickt auf „Install“. Wartet ab, bis Windows 11 die Sprache heruntergeladen und installiert hat. Danach startet ihr Windows neu, um die Änderungen zu übernehmen.
Windows 10 auf Deutsch ändern
1. Schritt:
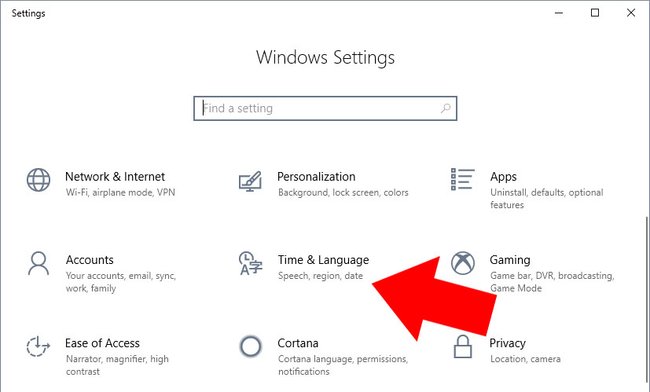
Drückt die Tastenkombination Windows + i, um die „Settings“(Einstellungen) zu öffnen. Klickt auf die Schaltfläche „Time & Language“(Zeit und Sprache).
2. Schritt:
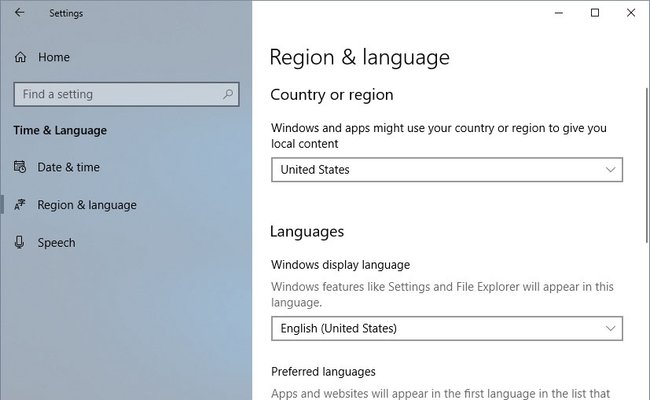
Klickt links auf den Menüpunkt Region & language (Region und Sprache). Im rechten Bereich wählt ihr oben unter „Country or region“(Region und Sprache) den Eintrag „Germany“(Deutschland) aus.
- Scrollt etwas herunter. Unter „Languages“ (Sprachen) klickt ihr auf „Add a language“ (Sprache hinzufügen).
- Wählt in der Liste den Eintrag „Deutsch (Deutschland)“ bzw. „German (Germany)“aus.
- Wartet, bis das Sprachpaket installiert wird.
- Währenddessen könnt ihr die Sprache als Standard- und System-Sprache festlegen („Set as default“), sofern ihr danach gefragt werdet.
- Alternativ ordnet ihr die Sprachliste über die Pfeil-Symbole so an, dass „Deutsch“ ganz oben steht.
- Startet Windows nach der Sprach-Installation neu.
Falls bei euch das Herunterladen der Sprachdatei fehlgeschlagen ist, könnt ihr diese auch manuell installieren.
Sprachpaket manuell installieren
Falls in Windows eine System-Sprache installiert ist, die ihr nicht lesen könnt, müsst ihr euch quasi blind durch die folgenden Dialoge durchklicken.
- Wenn euer Sprachpaket als ZIP-Datei vorliegt, entpackt diese einfach in einen beliebigen Ordner.
- Wenn sie als ISO-Datei vorliegt, klickt ihr in Windows 10 mit der rechten Maustaste darauf und wählt Bereitstellen aus.
- Das ist in der Regel der ersten Kontextmenü-Eintrag. Im Englischen heißt er Mount.
- Windows 10 erstellt dann ein virtuelles Laufwerk, bindet den Inhalt der ISO-Datei darin ein und zeigt den Inhalt der ISO-Datei in einem neuen Fenster an.
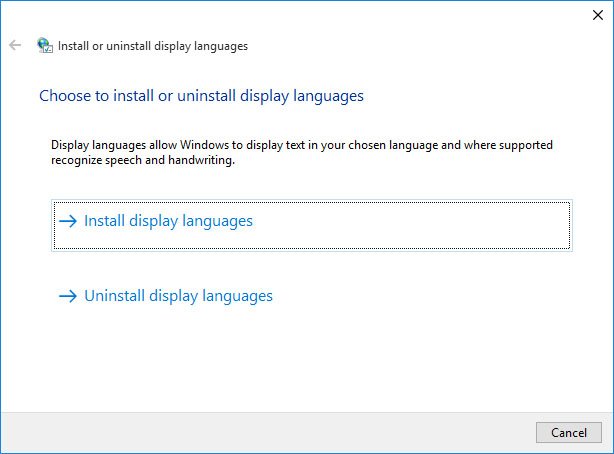
Üblicherweise finden sich in den Sprachpaketen ein Ordner namens „langpacks“, unter dem alle verfügbaren Sprachen angezeigt werden wie:
- zh-cn: Chinesische Sprache (vereinfacht)
- de-de: Deutsche Sprache
- en-us: Englische Sprache (USA)
- en-gb: Englische Sprache (Großbritannien)
In diesen Unterordnern liegen dann die jeweiligen lp.cab-Dateien, welche die Sprache enthalten.
Sprachpaket lp.cab installieren und Sprache ändern
- Drückt die Tastenkombination Windows + R, gebt lpksetup ein und drückt Enter.
- Dadurch öffnet sich das Fenster „Anzeigesprachen installieren oder deinstallieren“.
- Wählt die erste Schaltfläche aus. Im deutschen heißt sie „Anzeigesprachen installieren“, im Englischen „Install display languages“.
- Klickt auf „Durchsuchen...“ beziehungsweise „Browse...“ und navigiert zu der Datei „lp.cab“, die ihr installieren wollt. Bestätigt mit „OK“.
![Windows 10 zeigt in der Fenstermitte die ausgewählte Sprache zur Installation an. Bildquelle: GIGA Windows 10 zeigt in der Fenstermitte die ausgewählte Sprache zur Installation an. Bildquelle: GIGA]()
© GIGA - Windows 10 zeigt nun in der Mitte des Fensters die ausgewählte Sprache an. Klickt auf „Weiter“beziehungsweise „Next“.
- Windows 10 zeigt einen Lizenzhinweis an.
- Wählt unten die erste Option aus, um die Lizenzbedingungen zu akzeptieren und klickt auf den ersten Button „Weiter“beziehungsweise „Next“.
![Windows 10 zeigt die Lizenzbedingungen für die Sprach-Installation an. Bildquelle: GIGA Windows 10 zeigt die Lizenzbedingungen für die Sprach-Installation an. Bildquelle: GIGA]()
© GIGA
Windows 10 installiert nun die neue Sprache. Das kann einige Minuten dauern. Klickt danach unten rechts auf den Button „Schließen“beziehungsweise „Close“. Nun muss die neue Sprache noch als System-Sprache ausgewählt und aktiviert werden.
Andere Sprache als System-Sprache einstellen und aktivieren
1. Schritt:
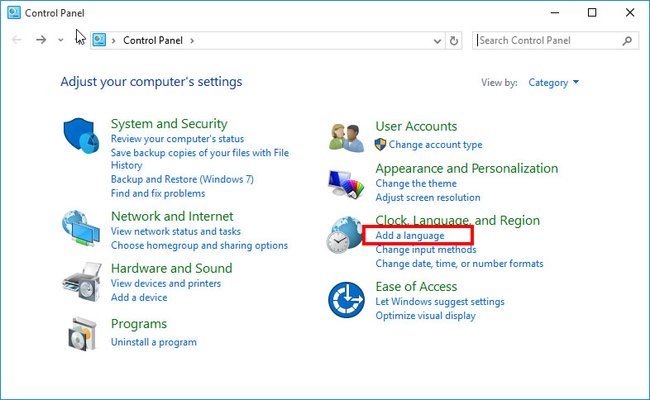
Drückt die Tastenkombination Windows + R, gebt control ein und drückt Enter, um die Systemsteuerung zu öffnen. Klickt auf den Schriftzug „Sprache hinzufügen“ beziehungsweise „Add a language“.
2. Schritt:
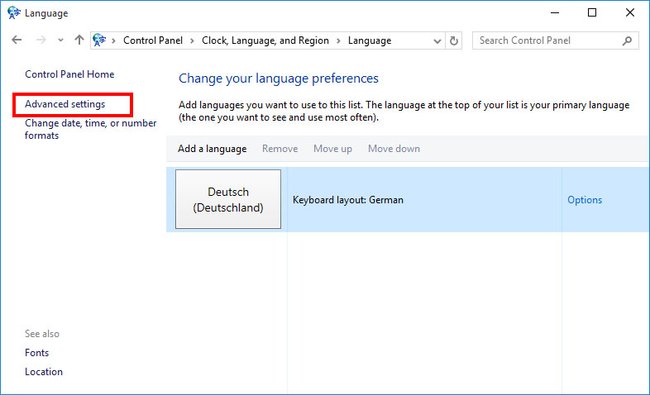
Wählt im nächsten Fenster links den Eintrag „Erweiterte Einstellungen“ aus beziehungsweise „Advanced settings“.
3. Schritt:
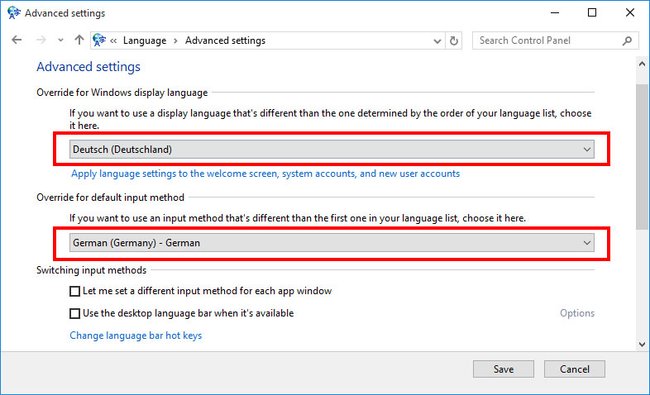
Wählt im neuen Fenster in beiden Dropdown-Listen die gewünschte Sprache aus, etwa „Deutsch (Deutschland)“ und „German (Germany) - German“. Klickt unten auf den ersten Button „Speichern“beziehungsweise „Save“.
Windows muss den aktuellen Benutzer nun abmelden, um die Änderungen zu übernehmen. Bestätigt das mit dem ersten Button im Hinweisfenster. Windows loggt sich nun mit der geänderten Systemsprache ein.


