Ihr habt Windows installiert, aber möchtet langfristig auf Linux umsteigen? Oder ihr nutzt Linux, aber braucht noch ab und an Windows für bestimmte Programme? Wir zeigen euch hier auf GIGA, wie ihr Windows neben Linux installiert und parallel im Dual-Boot betreiben könnt.
Es gibt drei Methoden, um Linux und Windows auf dem gleichen PC zu nutzen:
- In Windows läuft Linux in einer virtuellen Maschine (oder anders herum).
- Man bootet von einem Linux-USB-Stick, wenn man Linux starten möchte (Live-System).
- Man installiert Linux neben Windows auf der Festplatte (Dual-Boot).
Wenn ihr nur ein paar Linux-Programme oder eine Linux-Distribution testen möchtet, reichen virtuelle Maschinen oder Live-Systeme aus. Falls man Linux nutzt und nur ein paar Windows-Programme ab und an benötigt, kann man unter Linux Windows in einer virtuellen Maschine installieren. Möchte man Linux aber produktiv im Alltag nutzen beziehungsweise vielleicht bald komplett auf Linux umsteigen, empfehlen wir die dritte Methode: den Dual-Boot.
Der Vorteil eines Windows-Linux-Dual-Boot-Systems
Bei Dual-Boot-Systemen können beide Betriebssysteme die Hardware-Leistung des PCs voll ausnutzen. Außerdem könnt ihr von beiden Betriebssystemen aus auf eure Dokumente oder Bilder zugreifen.
Die besten Linux-Distributionen zeigen wir in der Bilderstrecke. Unser Tipp ist Linux Mint, da es optisch an Windows erinnert und einsteigerfreundlich ist:
Dual-Boot: Das müsst ihr beachten
1. Erstellt ein Backup eurer Dateien
Wenn bei der Installation eines zweiten Betriebssystems der Strom ausfällt, könnten alle eure Dateien unbrauchbar und nur schwer wiederherzustellen sein. Sichert eure wichtigen Daten sicherheitshalber vorher auf eine externe Festplatte.
2. Windows wird zuerst installiert
Wenn ihr Linux neben Windows installieren möchtet, installiert man zuerst immer das Windows-Betriebssystem. Danach startet man die Linux-Installation, welche das vorhandene Windows-System erkennt und den Bootmanager Grub2 einrichtet. Über diesen könnt ihr beim PC-Start dann auswählen, welches Betriebssystem gestartet werden soll.
Wenn ihr zuerst Linux installiert und dann Windows, kann es passieren, dass Windows den Bootmanager von Linux überschreibt und es beim PC-Start keine Betriebssystem-Auswahl mehr gibt. In dem Fall müsste man den Grub2-Bootmanager manuell nachinstallieren.
3. Windows und Linux auf einer Festplatte – oder getrennt?
Habt ihr nur eine Festplatte im PC, müsst ihr vorher eine neue Partition erstellen, auf der Linux installiert werden kann. Jede Partition kann ein eigenes Dateisystem haben (NTFS, FAT32, EXT4). Wenn man von beiden Betriebssystemen auf die gleichen Daten einer Partition zugreifen möchte, nutzt man für diese Partition am besten das NTFS-Dateisystem.
Die Windows-Datenträgerverwaltung zeigt alle Festplatten mit ihren Partitionen an:
- Üblicherweise nutzt eine Windows-10-Installation drei Partitionen: zwei kleine Bereiche mit wenigen 100 MB für die Wiederherstellung und eine große Partition, auf der Windows 10 installiert ist.
- Installiert ihr eine Linux-Distribution neben Windows, nutzt diese in der Regel nur eine weitere Partition, die oft im Dateisystem EXT4 formatiert ist. Früher nutzten viele Linux-Distributionen auch eine SWAP-Partition – eine Art Zwischenspeicher. Eine modere Linux-Distribution wie Linux Mint benötigt dies mittlerweile nicht mehr – erst recht nicht, wenn ihr Linux auf einer SSD installiert. Es kann aber sein, dass eure gewählte Linux-Distribution bei der Installation automatisch eine SWAP-Partition anlegt.
Wir empfehlen, zwei Festplatten beziehungsweise zwei SSDs zu nutzen: eine für Windows und eine für Linux. Die Einrichtung ist einfacher, schneller und ihr könnt eines der Systeme später sehr leicht wieder entfernen. Unser Tipp: Hier findet ihr die Samsung-SSD 860 EVO mit 1 TB Speicherplatz für rund 120 Euro. Ihr könnt Linux aber auch auf der gleichen Festplatte installieren, wie unten gezeigt.
4. Schnellstart in Windows ausschalten
Windows 10 und 8.1 nutzen beide standardmäßig den sogenannten Schnellstart. Dieser fährt zwar schneller hoch, schreibt aber beim Herunterfahren nicht alle Änderungen auf die Festplatte. Wenn Linux nun auf diese Partition zugreift und sie gegebenenfalls ändert, kann es zu Problemen kommen, wenn Windows danach wieder versucht, zu booten. Ihr solltet daher den Schnellstart in Windows deaktivieren.
So installiert ihr Windows und Linux als Dual-Boot
Schritt 1: Sofern noch nicht geschehen, installiert ihr Windows wie gewöhnlich.
Schritt 2: Ladet euch die ISO-Datei eurer gewünschten Linux-Distributionen herunter. Wir nutzen als Beispiel Linux Mint. Erstellt euch aus der ISO-Datei einen bootfähigen USB-Stick.
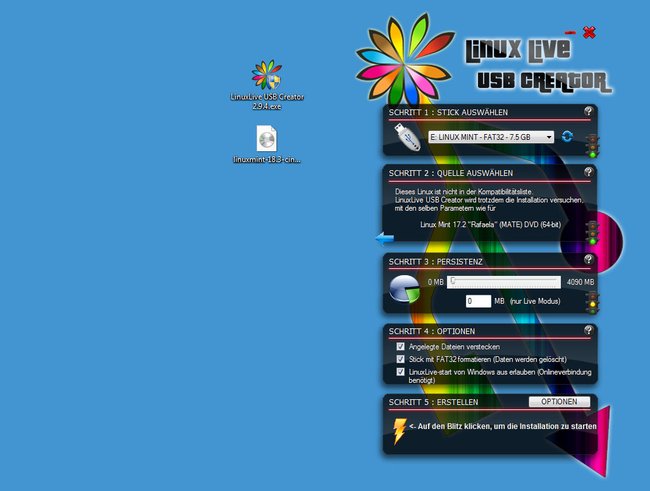
Schritt 3: Bootet den PC vom USB-Stick. Unter Umständen müsst ihr vorher noch die Bootreihenfolge im BIOS ändern, sodass der PC zuerst vom USB-Stick bootet.
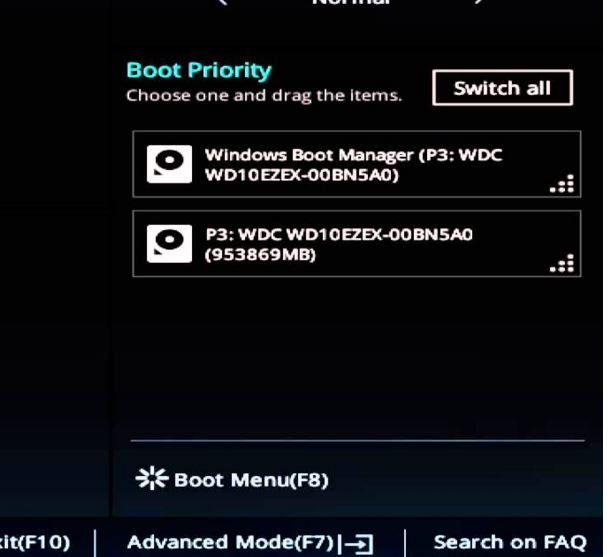
Schritt 4: Beim Setup von Linux Mint 19.3 wird sofort das Live-System gestartet, sofern ihr keine Taste drückt. Klickt doppelt auf die Desktop-Verknüpfung „Install Linux Mint“.
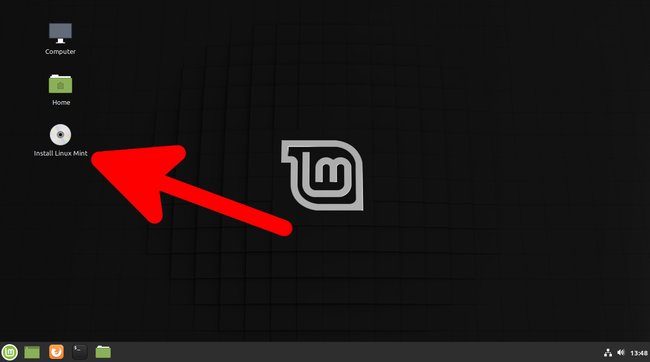
Schritt 5: Wählt die Sprache „Deutsch“ aus und klickt auf „Weiter“. Wählt die Tastaturbelegung „Deutsch“ und „Deutsch“ aus und klickt auf „Weiter“.
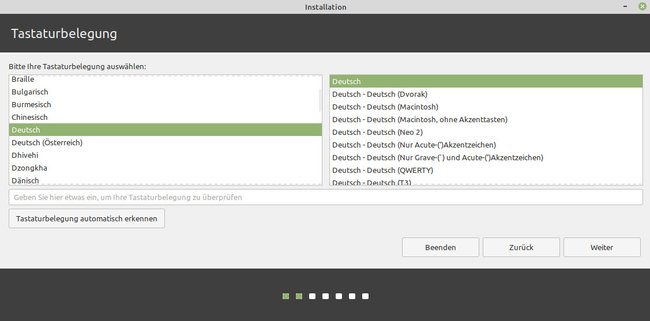
Schritt 6: Setzt ein Häkchen bei „Installation von Drittanbieterprogrammen für Grafik- und WLAN-Geräte, Flash, MP3 und anderer Medien“, wenn Linux später einfach funktionieren soll, ohne weitere Treiber- und Codec-Probleme zu haben. Bestätigt mit „Weiter“.
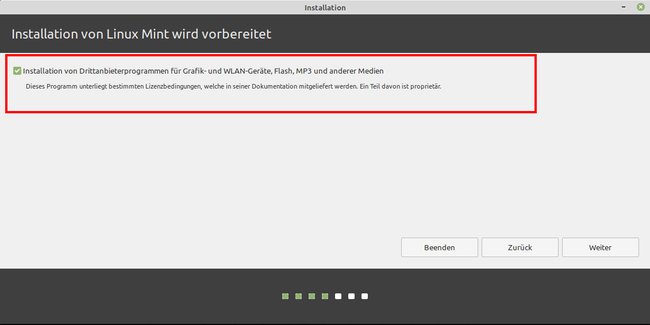
Schritt 7: In unserem Beispiel installieren wir Linux neben Windows 10 auf der gleichen Festplatte. Wählt dafür die Option „Linux Mint neben Windows 10 installieren“ aus. Falls ihr euch auskennt und die einzelnen nötigen Partitionen selbst erstellen oder eine andere Festplatte auswählen möchtet, wählt stattdessen den Punkt „Etwas Anderes“ aus. Klickt auf „Weiter“.
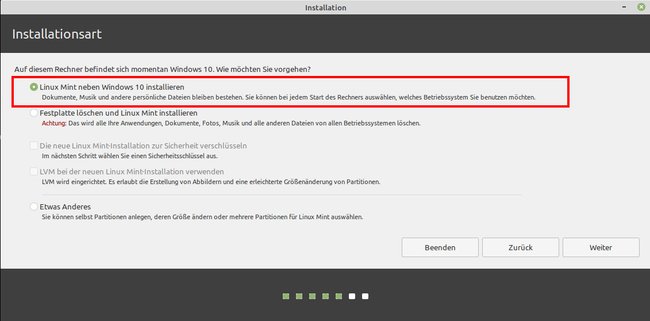
Schritt 8: Passt nun die Partitionen an. Verschiebt die Grenze zwischen beiden Grafiken, um die Größenverhältnisse zu ändern. In unserem Beispiel ist „Dateien“ die Partition, auf der Windows installiert ist. Von diesem verfügbaren Speicher (knapp 50 GB) werden nun 15 GB für Linux Mint als neue Partition „Linux Mint“ erstellt. Klickt auf „Jetzt installieren“ und bestätigt den Hinweis mit „Weiter“.
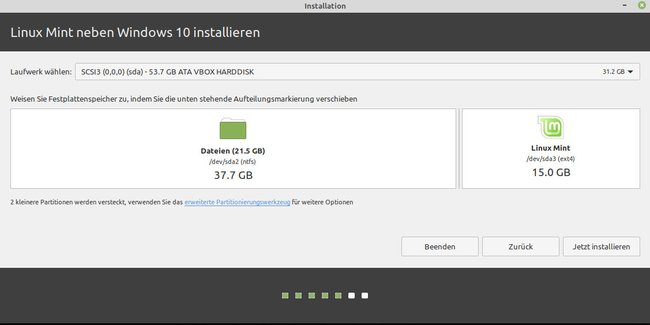
Schritt 9: Gebt die gewünschten Anmeldedaten ein, klickt auf „Weiter“ und wartet, bis die Installation abgeschlossen ist.
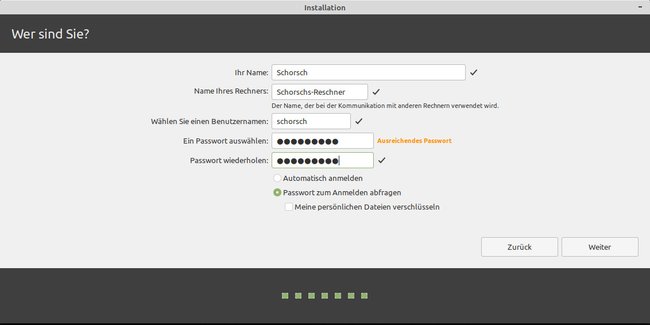
Schritt 10: Ist die Installation fertig, klickt auf den Button „Jetzt neu starten“.

Schritt 11: Entfernt das Installationsmedium (USB-Stick oder CD) und drückt Enter, wenn ihr dazu aufgefordert werdet.
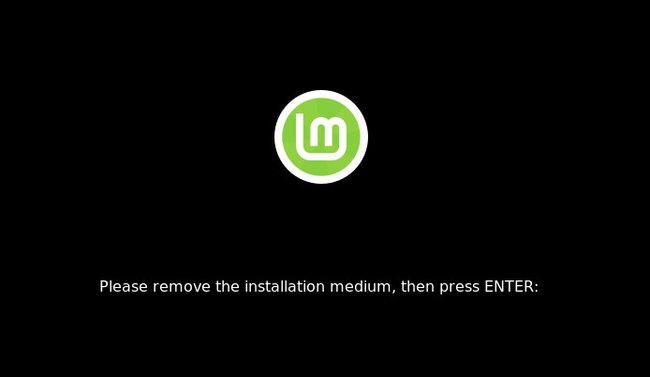
Windows und Linux im Dual-Boot nutzen
Wenn der Rechner nun startet, seht ihr den Bootmanager von Linux (Grub2). Wählt hier aus, welches Betriebssystem ihr startet möchtet. In unserem Beispiel ist das entweder „Linux Mint 19.3 Cinnamon“ oder „Windows 10 (auf /dev/sda1)“.
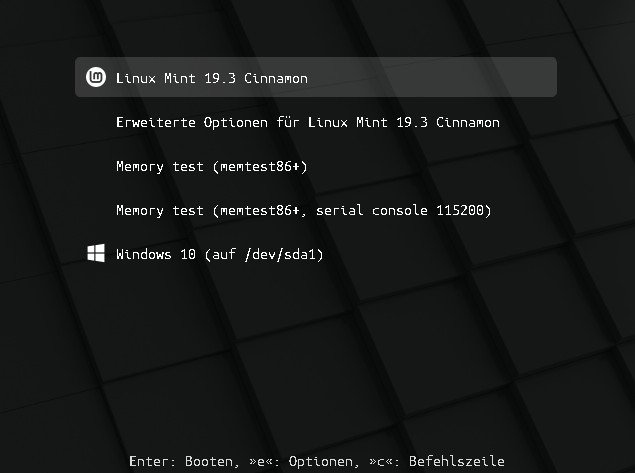
Wenn ihr Linux Mint 19.3 startet, sieht das Ganze so aus:
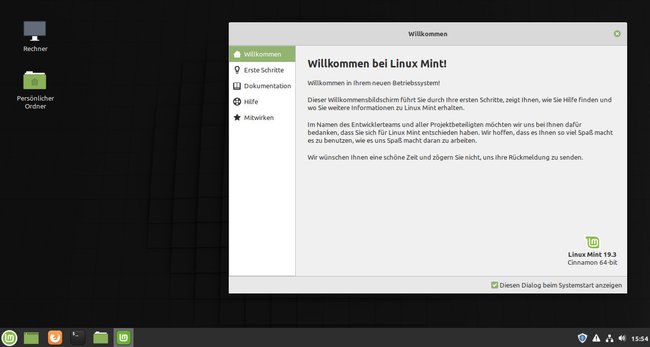
Wenn ihr unsere Linux-Tipps beherzigt, könnt ihr Linux nun so einrichten, dass es beispielsweise wie auf dem folgenden Bild aussieht. Und ja: Ich habe auch Photoshop in Linux installiert.
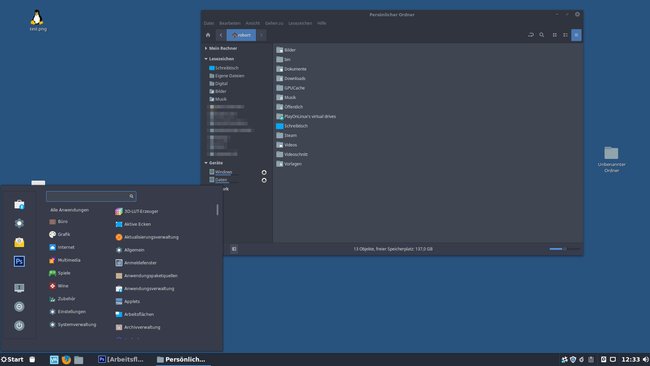
Nach der Installation von Linux als Dual-Boot-System haben wir uns in Windows per Datenträgerverwaltung nun die Partitionen angeschaut:
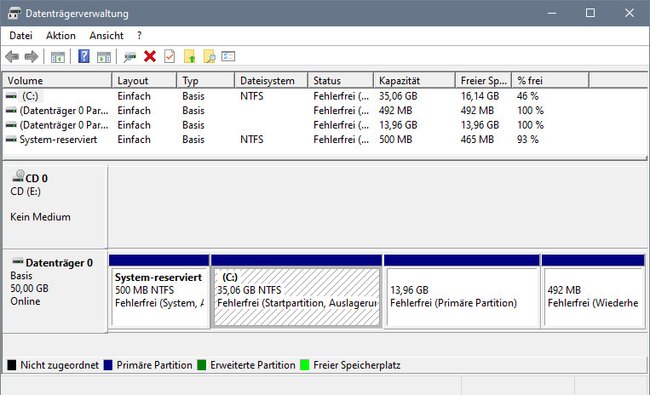
- Auf der Partition „(C:)“ mit nun 35,06 GB wurde zuerst Windows 10 installiert.
- Die Partitionen „System-reserviert“ und „492 MB“ stammen ebenfalls von Windows 10 und dienen der Systemwiederherstellung.
- Die Linux-Installation hat sich von der ursprünglichen 50-GB-Windows-Partition etwa 13,96 GB für Linux abgeschnitten.
- Da die Linux-Partition im Dateisystem EXT4 geschrieben ist, kann sie Windows nicht lesen.
- Wenn ihr eine Partition haben möchtet, auf die ihr von beiden Betriebssystemen zugreifen möchtet, müsst ihr dafür entweder die Windows-Partition (C:) nehmen, oder eine weitere Partition mit dem Dateisystem NTFS anlegen. Denn Linux kann NTFS-Partitionen lesen und schreiben.
Wundert euch nicht, dass die Reihenfolge der angezeigten Partitionen vielleicht nicht besonders „schön“ aussieht. Man kann sie nachträglich nicht so einfach ändern und sollte sie so belassen, da es sonst zu Fehlern kommen kann.
Das Ganze sieht aus der Sicht von Linux übrigens so aus:
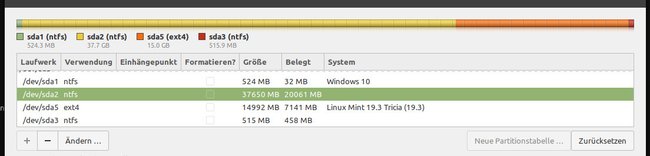
Im Gegensatz zu Windows erkennt Linux alle vorkommenden Dateisysteme:
- sda1 ist die Partition „System-reserviert“, die Windows 10 während der Installation mit angelegt hat.
- sda2 ist die Partition mit 35,06 GB, auf der Windows 10 installiert ist.
- sda3 ist die Partition mit knapp 15 GB, auf der Linux installiert ist.
- sda4 ist die Partition „492 MB“, die Windows während der Installation mit angelegt hat.
Lösung: Windows 10 zerstört Grub-Bootloader nach Update
Wenn Windows 10 Updates installiert, kann es vorkommen, dass das Betriebssystem dadurch den Linux-Bootloader überschreibt oder löscht. Dann kann man beim Boot-Vorgang nicht mehr Linux auswählen. Macht dann Folgendes:
- Legt eine Live-CD oder einen Live-USB-Stick einer Linux-Distribution ein (etwa Linux Mint).
- Startet von der CD/USB-Stick. Unter Umständen müsst ihr vorher die Boot-Reihenfolge im BIOS ändern.
- Sucht im Linux-Startmenü nach dem Programm „Boot-Reparatur“.
- Wenn ihr es nicht findet, öffnet ein Terminal und installiert es mit folgenden Befehlen:
sudo add-apt-repository ppa:yannubuntu/boot-repairsudo apt-get updatesudo apt-get install -y boot-repair && boot-repair - Startet das Programm „Boot-Reparatur“ beziehungsweise „Boot-Repair“ aus dem Startmenü.
- Tippt auf den Button „Empfohlene Reparatur (Repariert die häufigsten Probleme)“.
- Nach einem Neustart sollte euer Dual-Boot-System wieder funktionieren.
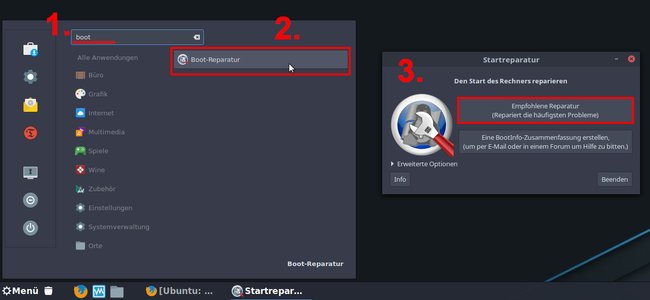
Dual-Boot rückgängig machen
Falls ihr Linux später wieder aus dem Dual-Boot entfernen möchtet, legt die Windows-Installationsmedium ein und startet die Systemstartreparatur. Dann wird der Windows-Bootmanager wieder installiert und Windows standardmäßig gestartet. In Windows könnt ihr dann in der Datenträgerverwaltung die Linux-Partition löschen und die Windows-Partition wieder vergrößern. Vorher solltet ihr eure Daten aber gesichert haben.


