Wer den Look von Windows 10 nicht mag, kann es so aussehen lassen wie Windows 7. Wie das geht, zeigen wir euch hier auf GIGA. Befolgt einfach unsere 10-Schritt-Anleitung.
Windows 10 wie Windows 7 aussehen lassen
Geht unsere Liste durch, um Windows 10 wie Windows 7 aussehen zu lassen. Das hier ist das Endergebnis, das dabei heraus kommt:
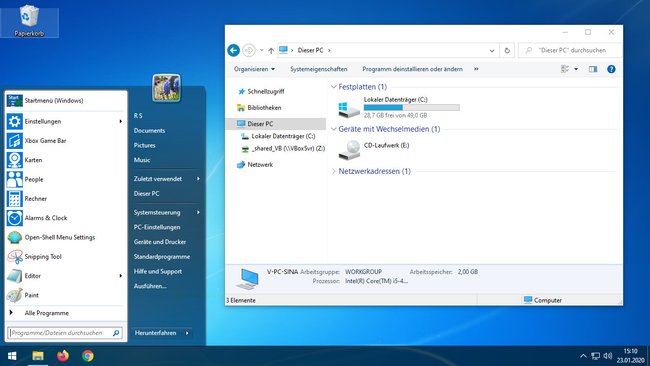
1. Lokalen Benutzer-Account verwenden
Windows 10 richtet standardmäßig einen Cloud-Account bei Microsoft ein. Ihr könnt aber weiterhin einen lokalen Account verwenden, wie auch unter Windows 7:
2. Startmenü aus Windows 7 installieren
Wenn Windows 10 wie Windows 7 aussehen soll, muss das alte Startmenü her. Hier seht ihr, wie das Ganze dann aussieht:
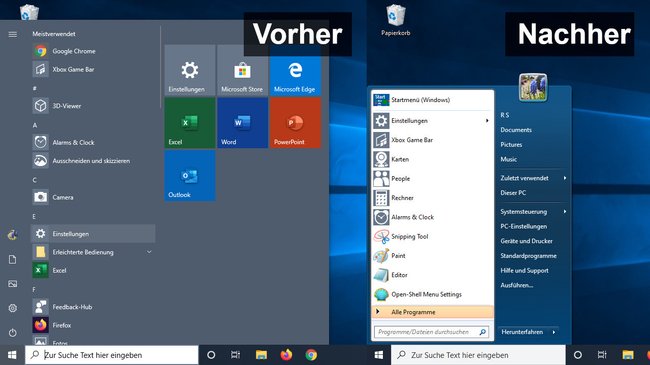
So geht's:
- Ladet euch das Tool „Open Shell“ (früher: Classic Shell) herunter und installiert es.
- Auch wenn der Installer auf Englisch ist, klickt euch einfach durch die Installation.
- Danach klickt ihr auf den Startbutton, um euer neues Startmenü auszuwählen.
- Wählt die Option „Windows 7 Style“ und klickt darunter auf „Select skin…“.
![Bild: GIGA Bild: GIGA]()
© GIGA - Wählt oben im Dropdown-Menü den Eintrag „Windows Areo“ aus und bestätigt mit „OK“.
![Bild: GIGA Bild: GIGA]()
© GIGA - Euer Windows-7-Startmenü ist jetzt fertig eingerichtet.
- Wie ihr den Startbutton selbst ändert, zeigen wir weiter unten.
Falls ihr doch ein anderes Skin für euer Startmenü auswählen möchtet, seht ihr hier, wie diese alle aussehen:
Bei uns fügte das Programm „Open Shell“ auch eine neue Menüleiste im Windows-Explorer hinzu, die vielleicht nicht jeder mag. Ihr könnt sie wie folgt entfernen:
- Drückt die Tastenkombination [Windows] + [E], um den Windows-Explorer zu öffnen.
- Klickt mit der rechten Maustaste auf einen freien Bereich der Open-Shell-Menüleiste.
- Klickt auf „Classic Explorer Bar“, um diese auszublenden.
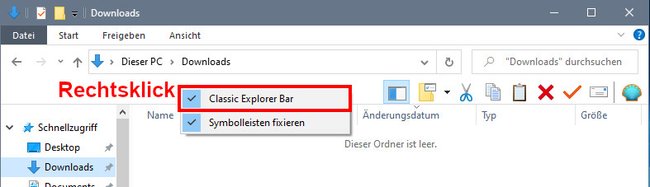
3. Windows-7-Hintergrundbild einrichten
Wer auch das Hintergrundbild von Windows 7 einrichten möchte, kann das ebenfalls. Danach sieht Windows 10 so aus:
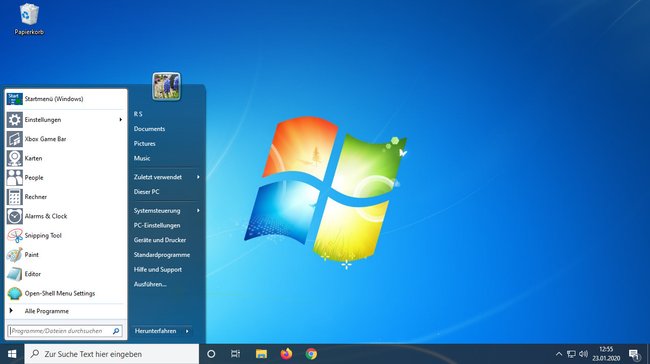
So richtet ihr das Hintergrundbild ein:
- Ladet auch ein Hintergrundbild herunter.
- Speichert es an einem sicheren Ort – beispielsweise unter „Eigene Dokumente“.
- Klickt es mit der rechten Maustaste an und wählt „Als Desktophintergrundbild festlegen“ aus.
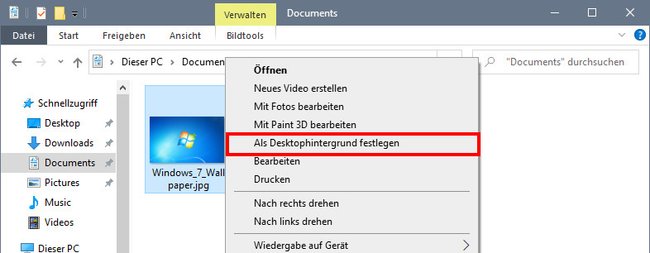
4. Taskleiste: Symbole von Cortana und der Taskansicht entfernen
Windows 10 zeigt in der Taskleiste bei euch unter Umständen das Symbol von Cortana und der Taskansicht an – vielleicht auch ein großes Suchfeld. Ihr könnt diese entfernen:
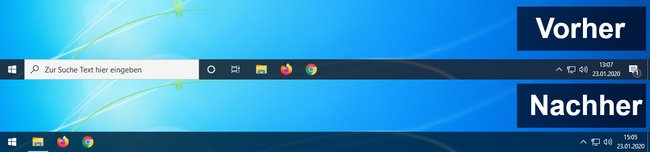
So geht's:
- Klickt mit der rechten Maustaste auf die Taskleiste.
- Entfernt die Häkchen bei „Cortana-Schaltfläche anzeigen“ und „Taskansicht-Schaltfläche anzeigen“.
![Entfernt diese beiden Häkchen. Bild: GIGA Entfernt diese beiden Häkchen. Bild: GIGA]()
© GIGA - Klickt erneut mit der rechten Maustaste auf die Taskleiste.
- Fahrt die Maus über den Punkt „Suchen“ und klickt auf „Ausgeblendet“.
5. Taskleiste: Symbol des Info-Center entfernen
Ganz rechts zeigt Windows 10 in der Taskleiste das Symbol für das Info-Center an. Ihr könnt das entfernen. Das sieht dann so aus:
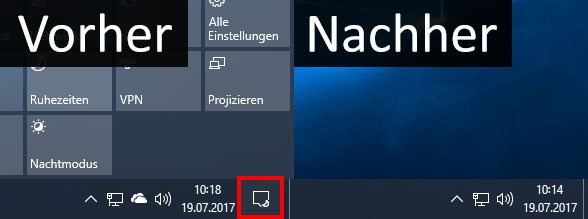
Das Info-Center ist eine recht gute Funktion in Windows 10, da euch alle relevanten und wichtigen Ereignisse unter diesem Symbol angezeigt werden. Wenn ihr es dennoch entfernen möchtet, geht das so:
- Klickt mit der rechten Maustaste auf den Desktop und wählt „Anpassen“ aus.
- Wählt links den Menüpunkt „Taskleiste“ aus.
- Klickt rechts auf den Schriftzug „Systemsymbole aktivieren oder deaktivieren“.
- Stellt den Schalter bei „Info-Center“ auf „Aus“.
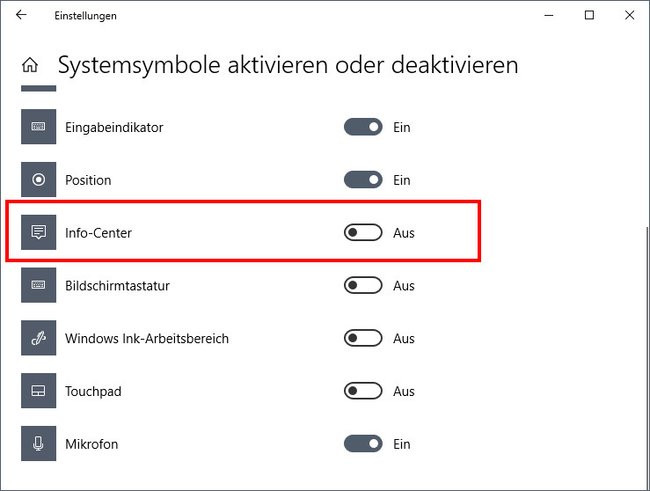
6. Taskleiste: Windows-7-Startbutton einfügen
Um den Startmenübutton zu ersetzen, muss „Open Shell“ installiert sein, wie oben gezeigt. So sieht das Ganze dann aus:
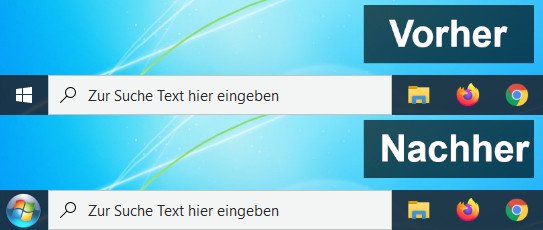
So geht's:
- Ladet euch hier den Orb des Windows-7-Startbuttons herunter.
- Speichert die Datei an einem sicheren Ort wie etwa unter „Eigene Dokumente“.
- Klickt mit der rechten Maustaste auf den Startmenübutton und wählt „Einstellungen“ aus.
- Unter dem Reiter „Start Menu Style“ setzt ihr unten ein Häkchen bei „Replace Start button“, wählt „Custom“ aus und klickt auf „Pick image…“
![Bild: GIGA Bild: GIGA]()
© GIGA - Wählt nun das Bild des Windows-7-Startbuttons aus und klickt auf „OK“.
7. Taskleiste: Farbe anpassen
Unter Umständen stimmt die Farbe eurer Taskleiste noch nicht mit dem Startmenü überein. Geht so vor, um die Farbe anzupassen:
- Klickt mit der rechten Maustaste auf den Desktop und wählt „Anpassen“ aus.
- Klickt links auf den Menüpunkt „Farben“.
- Scrollt herunter und stellt den Schalter bei „Automatisch eine Akzentfarbe aus meinem Hintergrund auswählen“ auf „Aus“.
- Wählt aus der Farbpalette darunter eure gewünschte Farbe für die Taskleiste und das Startmenü aus.
- Scrollt herunter und setzt unter „Akzentfarbe auf den folgenden Flächen anzeigen“ ein Häkchen vor „Start, Taskleiste und Info-Center“.
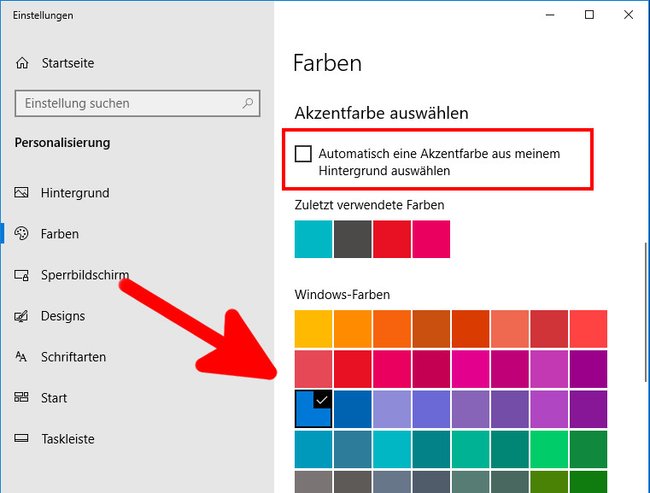
8. Windows-Explorer in Windows-7-Design ändern
Microsoft hat in den Windows-Explorer von Windows 10 sehr oft die Ordner der eigenen Dateien untergebracht. Ihr könnt diese Einstellung wieder so angleichen, wie ihr es von Windows 7 gewohnt seit:
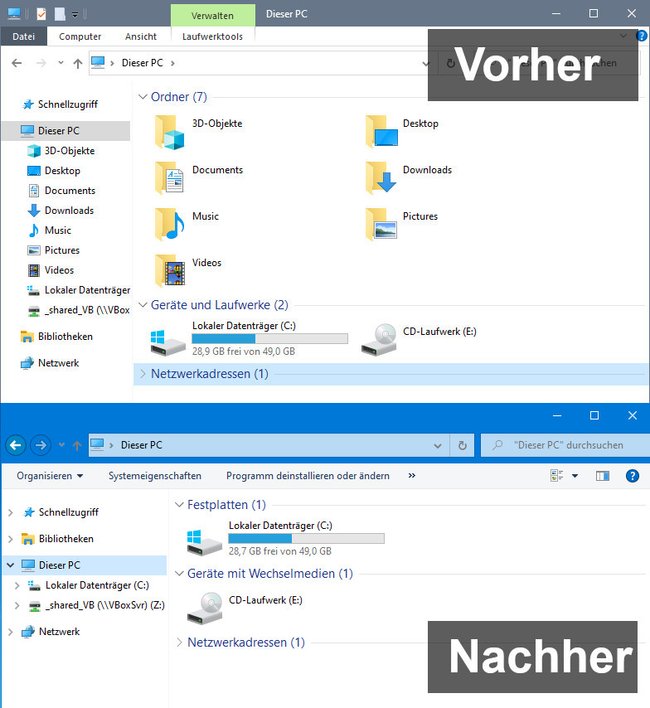
So geht's:
- Ladet euch das Programm „OldNewExplorer“ herunter.
- Entpackt die RAR-Datei am besten in eure eigenen Dokumente und klickt doppelt auf die Datei OldNewExplorerCfg.exe.
- Klickt oben auf „Install“.
- Nehmt dann die gleichen Einstellungen vor, wie bei uns im Screenshot.
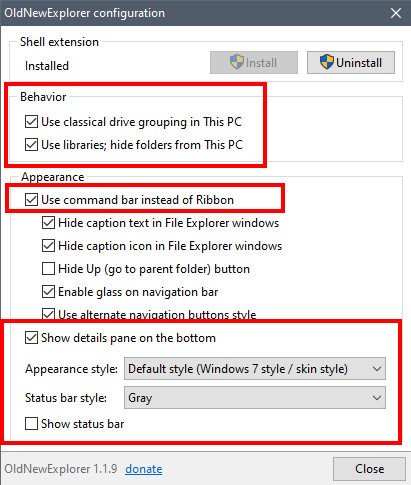
9. Sperrbildschirm deaktivieren und OneDrive deinstallieren
Windows 7 hat keinen Sperrbildschirm, Windows 10 aber schon. Wenn er euch nervt, könnt ihr den Sperrbildschirm in Windows 10 deaktivieren.
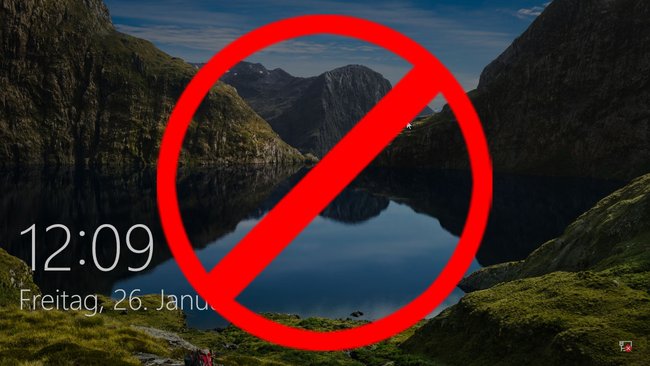
10. Datenschutz maximal erhöhen
Windows 10 installiert sich standardmäßig mit den schlechtesten Datenschutzeinstellungen für Nutzer. Unsere Anleitung zeigt, wie ihr den Datenschutz in Windows 10 maximal erhöht:
Habt ihr sonst noch irgendwelche guten Ideen, wie man Windows 10 mehr wie Windows 7 aussehen lässt? Dann schreibt es uns gerne in die Kommentare unterhalb der Anleitung.






