Wenn ihr Windows 11 oder 10 mit einem Microsoft-Konto installiert habt, speichert das Betriebssystem eure Windows-Einstellungen automatisch in der Cloud. Wer das nicht will, kann ein Microsoft-Konto auch wieder in ein lokales Konto ändern. Wir zeigen, wie das geht.
Windows: Microsoft-Konto in lokales Konto ändern
In Windows 11
So meldet ihr euch in Windows 11 mit einem lokalen Benutzerkonto an – wie es früher der Standard unter Windows 7 und 8 war:
- Öffnet das Startmenü und klickt auf „Einstellungen“.
- Klickt links auf den Menüpunkt „Konten“ und rechts auf „Ihre Infos“.
- Scrollt etwas herunter und klickt unter „Microsoft-Konto“ auf „Stattdessen mit einem lokalen Konto anmelden“.
- Bestätigt das blaue Fenster mit dem Button „Weiter“.
- Gebt das Passwort für euer jetziges Microsoft-Konto ein, mit dem ihr auch in Windows anmeldet und bestätigt mit „OK“.
- Gebt nun oben den gewünschten Benutzernamen für euer lokales Benutzerkonto ein. Das kann beispielsweise nur euer Vorname sein.
- Darunter gebt ihr ein zugehöriges Passwort ein, mit dem ihr euch zukünftig in Windows anmelden werdet. Bestätigt es zweimal.
- Alternativ könnt ihr die Passwortfelder auch leer lassen, wenn ihr euch ohne Passwort in Windows anmelden möchtet.
- Bestätigt mit „Weiter“ und mit „Abmelden und fertig stellen“.
- Windows 11 meldet euch nun ab und mit eurem neuen lokalen Benutzerkonto wieder an.
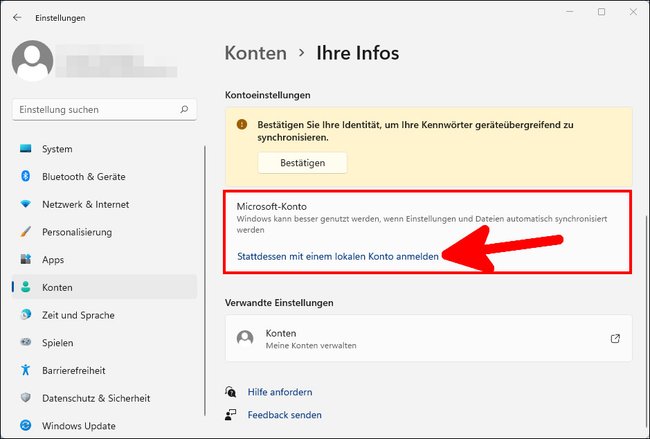
In Windows 10
Mit den folgenden Schritten wandelt ihr euer Microsoft-Konto wieder in ein Windows-Konto ohne Cloud-Anbindung um:
- Drückt die Tastenkombination [Windows] + [i] oder öffnet das Startmenü und klickt auf „Einstellungen“.
- Klickt auf die Schaltfläche „Konten“.
- Wählt links den Reiter „Ihre Infos“aus, sofern noch nicht geschehen.
- Scrollt herunter und klickt auf den Schriftzug „Stattdessen mit einem lokalen Konto anmelden“.
- Gebt das aktuelle Kennwort ein und klickt auf „Weiter“.
- Gebt einen Benutzernamen und optional ein Kennwort für das lokale Konto ein. Bestätigt mit „Abmelden und fertig stellen“.
- Danach wird das lokale Konto vorbereitet und Windows meldet euch ab.
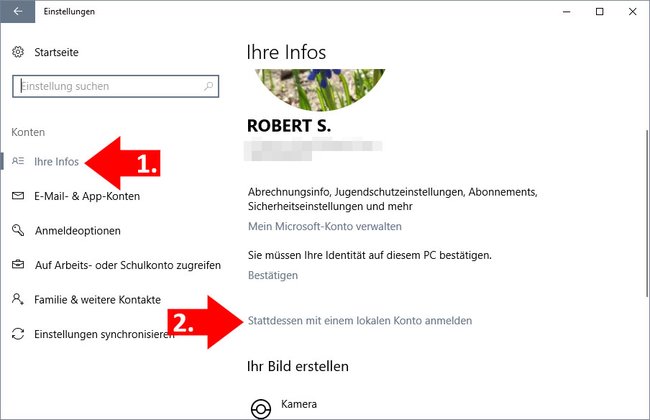
Falls an eurem Computer mehrere Leute arbeiten sollen, könnt ihr für diese eigene lokale Benutzerkonten neben eurem eigenen Konto erstellen. Wie das geht, zeigen wir in folgendem Artikel:
Kann ich Microsoft-Dienste wie OneDrive und den „Windows Store“ weiter nutzen?
Ja. Unter Windows 11 oder 10 seid ihr jetzt mit einem lokalen Benutzerkonto angemeldet. Ihr könnt aber trotzdem weiterhin auf den „Windows Store“ oder andere Microsoft-Dienste zugreifen, die ein Microsoft-Konto benötigen. Wenn ihr beispielsweise den „Windows Store“ öffnet, seht ihr, dass ihr dort weiterhin mit eurem Microsoft-Konto angemeldet seid.
Wie ihr lokale Benutzerkonten einrichtet, zeigen wir auch im Video (ab 3:00):
Kann ich mein Microsoft-Konto jetzt löschen?
Falls ihr ein Microsoft-Konto nur bei der Installation von Windows 11 oder 10 erstellt habt und ihr sicher seid, dass ihr keine Microsoft-Dienste wie OneDrive oder den „Windows Store“ nutzen werdet, die ein Microsoft-Konto benötigen, dann könnt ihr es löschen, nachdem ihr euch wie oben beschrieben mit einem lokalen Benutzerkonto angemeldet habt.
Tipp: Wie ihr generell lokale Benutzerkonten erstellt und löscht, zeigen wir euch in unserer Anleitung für Windows 11 und für Windows 10.

