Per Rechtsklick zeigt euch Windows 11 ein verändertes Kontextmenü an. Falls euch das klassische Design besser gefällt, erklären wir euch in dieser Anleitung, wie ihr das alte Kontextmenü ganz einfach wiederherstellen könnt.
Das neue Kontextmenü in Windows 11 kann ganz schön nerven, weil es oft nicht die gewohnten Aktionen anzeigt wie „Kopieren“, „Ausschneiden“, „Einfügen“ oder „Löschen“. Außerdem dauert es jetzt einfach einen Klick länger, bis man zur eigentlichen Aktion kommt. Entweder ihr lasst das alte Kontextmenü einmalig anzeigen oder permanent.
Windows 11 für Einsteiger: 7 Tipps, die ihr kennen solltet:
Windows 11: Altes Kontextmenü öffnen mit [Umschalt] + [F10]
Drückt die Tastenkombination Umschalt + F10, um das alte Kontextmenü anzuzeigen:
- Wählt beispielsweise im Windows-Explorer eine Datei mit der Maus aus und drückt dann Umschalt + F10. Dadurch öffnet sich sofort das altbekannte Kontextmenü.
- Das Ganze funktioniert auch auf dem Desktop: Klickt auf eine freie Stelle des Desktops und drückt danach Umschalt + F10.

Altes Kontextmenü jedes Mal sofort anzeigen
Wenn ihr keine Lust habt, ständig die obige Tastenkombination zu drücken, könnt ihr Windows 11 auch so einstellen, dass das alte Kontextmenü permanent genutzt wird:
- Drückt die Tastenkombination Windows + R, um das Ausführen-Fenster anzuzeigen.
- Fügt folgenden Befehl ein, BESTÄTIGT ABER NOCH NICHT:
reg.exe add "HKCU\Software\Classes\CLSID\{86ca1aa0-34aa-4e8b-a509-50c905bae2a2}\InprocServer32" /f /ve - Drückt nun die Tastenkombination Strg + Umschalt + Enter und bestätigt den Hinweis mit „Ja“, um den Befehl als Administrator auszuführen.
- Es öffnet und schließt sich kurz ein Fenster der Eingabeaufforderung.
- Startet Windows 11 neu, um die Änderungen zu übernehmen.
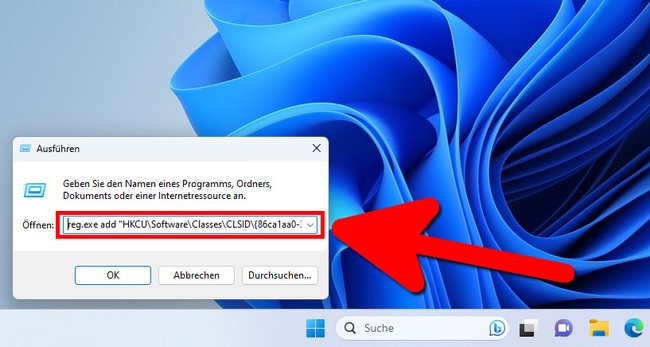
Ursprüngliches Windows-11-Kontextmenü wiederherstellen
Habt ihr permanent das alte Kontextmenü in Windows 11 aktiviert, könnt ihr das originale Windows-11-Kontextmenü wie folgt wiederherstellen:
- Drückt die Tastenkombination Windows + R, um das Ausführen-Fenster anzuzeigen.
- Fügt folgenden Befehl ein, BESTÄTIGT ABER NOCH NICHT:
reg.exe delete "HKCU\Software\Classes\CLSID\{86ca1aa0-34aa-4e8b-a509-50c905bae2a2}\InprocServer32" /f /ve - Drückt nun die Tastenkombination Strg + Umschalt + Enter und bestätigt den Hinweis mit „Ja“, um den Befehl als Administrator auszuführen.
- Es öffnet und schließt sich kurz ein Fenster der Eingabeaufforderung.
- Windows 11 zeigt nun wieder das ursprüngliche, eigene Kontextmenü an.
Hier zeigen wir übrigens, wie ihr die Elemente der Taskleiste wieder ungruppiert anzeigen lasst:
Weitere nützliche Tipps zum Thema Windows seht ihr auch im folgenden Videofeed oder dem Lesetipp darunter:



