Windows 11 zeigt standardmäßig eine abgespeckte Version des Konferenz-Tools „Microsoft Teams“ in der Taskleiste an. Wie ihr diesen sogenannten Chat deaktiviert, zeigen wir euch hier.
Windows 11: Chat aus Taskleiste entfernen
- Klickt mit der rechten Maustaste auf die Taskleiste und auf „Taskleisteneinstellungen“.
- Stellt den Schalter bei „Chat“ auf „Aus“.
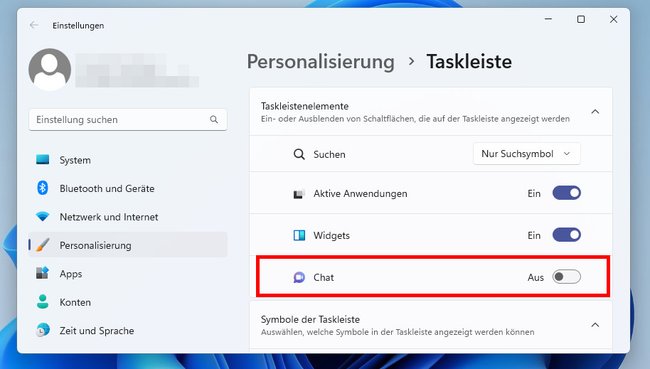
Chat erscheint weiterhin in Taskleiste
Falls Windows 11 das Programm „Chat“ nach kurzer Zeit erneut in der Taskleiste anzeigt, deaktiviert den Autostart des Programms wie folgt.
1. Schritt:
Klickt in der Taskleiste auf das Chat-Symbol und dann oben rechts auf das Vergrößern-Symbol, um „Microsoft Teams“ zu öffnen.
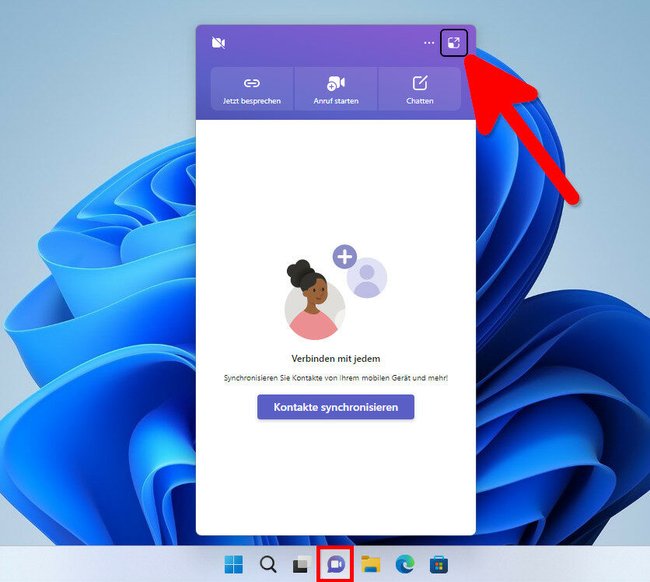
2. Schritt:
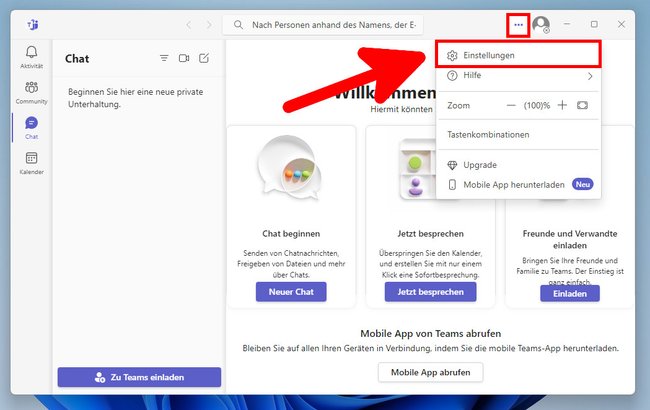
Im Fenster von „Microsoft Teams“ klickt ihr oben rechts neben dem Profilbild auf die drei Punkte (…) und wählt „Einstellungen“ aus.
3. Schritt:
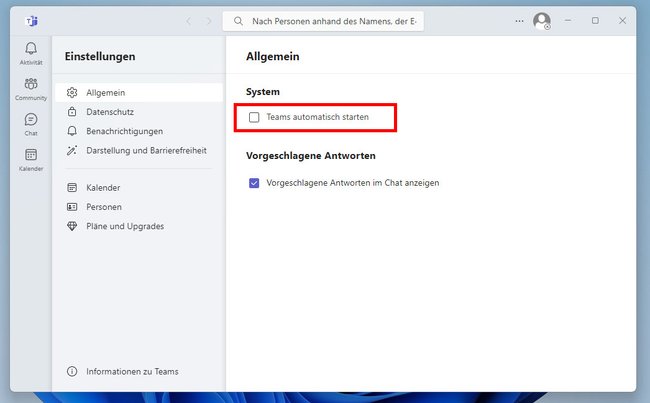
Entfernt das Häkchen bei „Teams automatisch starten“. Schließt danach die Fenster und entfernt „Chat“ wie oben beschrieben aus der Taskleiste.
Windows 11: Chat komplett deinstallieren
Diese Vorgehensweise entfernt nicht das Chat-Symbol aus der Windows-11-Taskleiste. Allerdings möchtet ihr das dahinterliegende Programm Chat beziehungsweise „Microsoft Teams“ vielleicht von der Festplatte löschen, wenn ihr es sowieso nicht nutzt. Das geht so:
- Drückt die Tastenkombination Windows + i, um die Einstellungen zu öffnen.
- Klickt auf „Apps“ > „Installierte Apps“.
- Gebt oben in der Suche „teams“ ein.
- Ihr seht nun entweder einen oder zwei Treffer mit „Microsoft Teams“.
- Das Symbol mit einem violetten „T“ auf weißem Grund ist die Chat-Version von „Microsoft Teams“.
- Das Symbol mit einem weißen „T“ auf violettem Grund ist die Pro-Version von „Microsoft Teams“.
- Falls ihr die Pro-Version behalten möchtet, dann solltet ihr keine der beiden Versionen entfernen.
- Falls ihr nur das Symbol für die Chat-Version seht, könnt ihr diese löschen, indem ihr rechts auf die drei Punkte (⋮) klickt, auf „Deinstallieren“ und nochmal mit „Deinstallieren“ bestätigt.
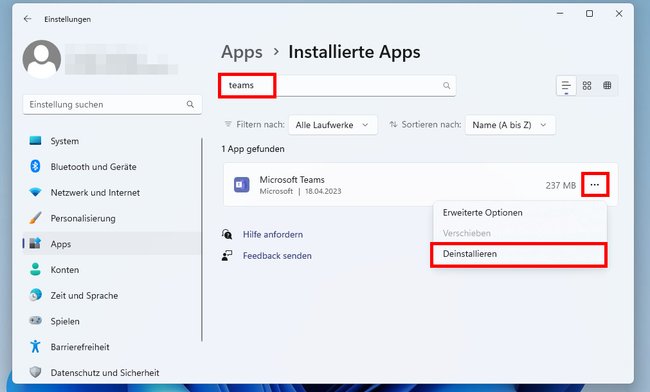
Falls ihr das Chat-Programm deinstalliert habt, danach aber wieder auf das Chat-Symbol in der Taskleiste klickt, installiert sich das Chat-Programm wieder automatisch. Nach der Deinstallation solltet ihr also das Chat-Symbol aus der Taskleiste entfernen, wie weiter oben beschrieben.
„Microsoft Teams“ verbannen
Falls sich „Microsoft Teams“ immer noch zeigen sollte, schaut in diese Anleitung:


