Die Taskleiste in Windows 11 lässt sich in den Einstellungen einfärben. Wie das geht, zeigen wir euch hier.
Windows 11: Taskleisten-Farbe ändern
Um die Farbe der Taskleiste in Windows 11 ändern zu können, müsst ihr zunächst den Windows-Modus „Dunkel“ einstellen. Die Programmfenster können aber weiterhin hell eingestellt bleiben.
1. Schritt:
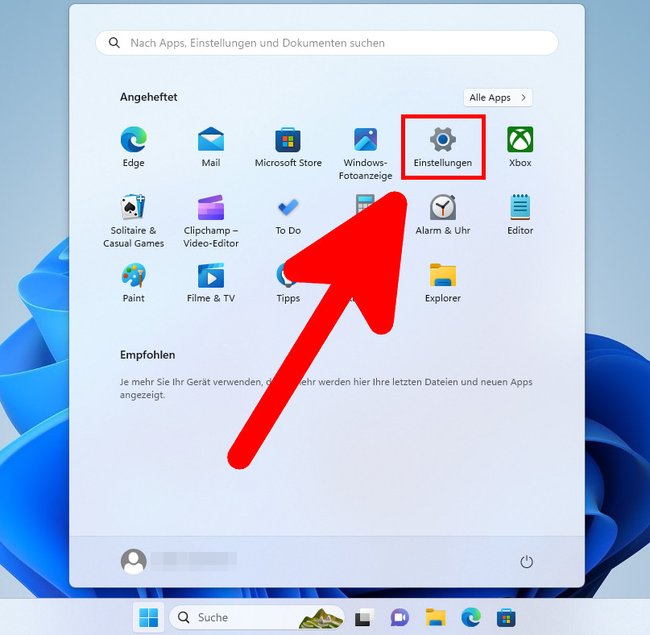
Drückt die Tastenkombination Windows + i, um die Einstellungen zu öffnen. Alternativ öffnet ihr das Startmenü und klickt auf „Einstellungen“.
2. Schritt:
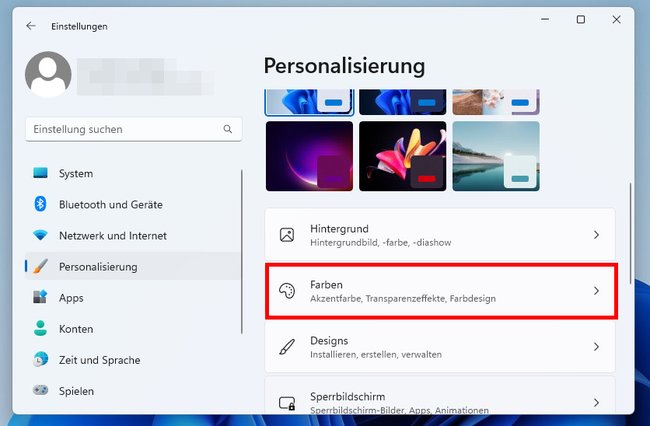
Wählt links „Personalisierung“ aus, scrollt rechts etwas herunter und klickt auf „Farben“.
3. Schritt:
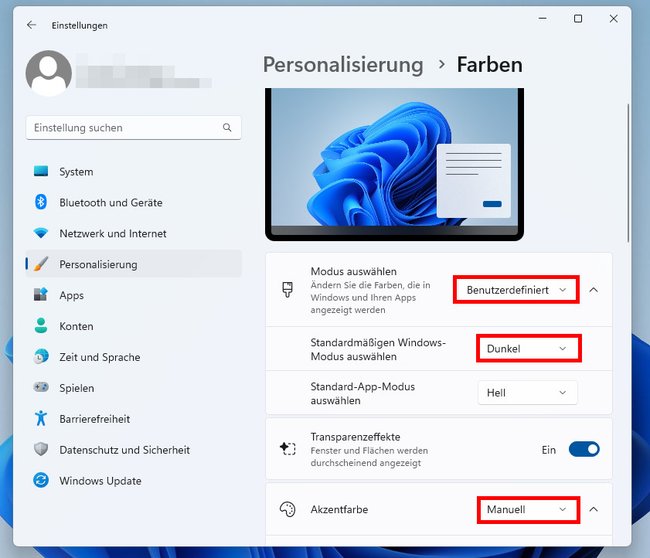
Bei „Modus auswählen“ stellt ihr die Option „Benutzerdefiniert“ ein. Bei „Standardmäßigen Windows-Modus auswählen“ wählt ihr „Dunkel“ aus, denn nur so könnt ihr die Taskleiste in Windows 11 einfärben. Bei „Akzentfarbe“ stellt ihr „Manuell“ ein.
Schritt 4:
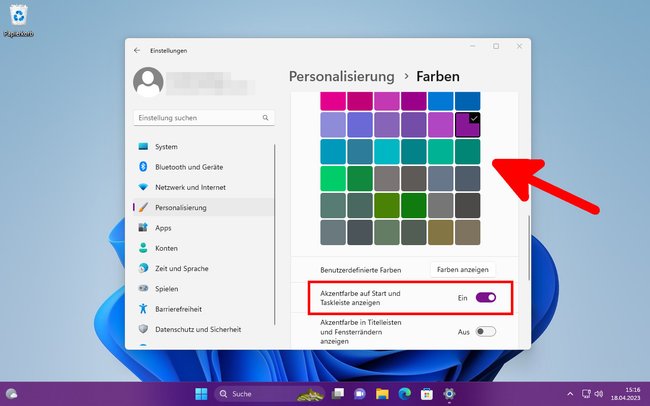
Scrollt im gleichen Fenster weiter nach unten. Wählt die Farbe für eure Taskleiste aus und stellt unten den Schalter bei „Akzentfarbe auf Start und Taskleiste anzeigen“ auf „Ein“. Nun ändert sich die Farbe der Taskleiste so wie ihr sie vorher ausgewählt habt.
- Ihr seid aber nicht auf die Windows-Vorgaben beschränkt: Klickt auf den Button „Farben anzeigen“, um eine benutzerdefinierte Farbe auszuwählen.
- Probiert am besten erstmal eine Weile aus, welche Farbe euch gefällt. Nicht alle Farben sehen auf der Taskleiste in Windows 11 gut aus.
So entfernt ihr übrigens das Chat-Symbol aus der Taskleiste:
Schnellanleitung: Farbe der Taskleiste ändern
- Öffnet die Einstellungen mit der Tastenkombination Windows + i.
- Klickt auf „Personalisierung“ > „Farben“.
- Bei „Modus auswählen“ stellt ihr „Benutzerdefiniert“ ein.
- Bei „Standardmäßigen Windows-Modus auswählen“ stellt ihr „Dunkel“ ein.
- Bei „Akzentfarbe“ stellt ihr „Manuell“ ein.
- Wählt dann eine vorgegebene Farbe aus oder klickt auf „Farben anzeigen“, um eine eigene Farbe auszuwählen.


