Windows 11 lässt sich auf unterschiedliche Arten herunterfahren. Wir zeigen euch hier die 3 besten Methoden.
Windows 11 herunterfahren
Wenn ihr Windows 11 über die folgenden Methoden herunterfahrt, werden alle geöffneten Programme automatisch geschlossen und der PC ausgeschaltet. Speichert also vorher euren Fortschritt ab, falls nötig.
Methode 1: Über das Startmenü
- Klickt unten auf das Windows-Symbol, um das Startmenü zu öffnen.
- Klickt auf den Ausschalter auf der rechten Seite.
- Wählt „Herunterfahren“ aus, um Windows 11 herunterzufahren und den PC auszuschalten.
- Falls ihr stattdessen den Schriftzug „Aktualisieren und Herunterfahren“ seht, wird Windows 11 erst anstehende Updates installieren und danach automatisch herunterfahren.
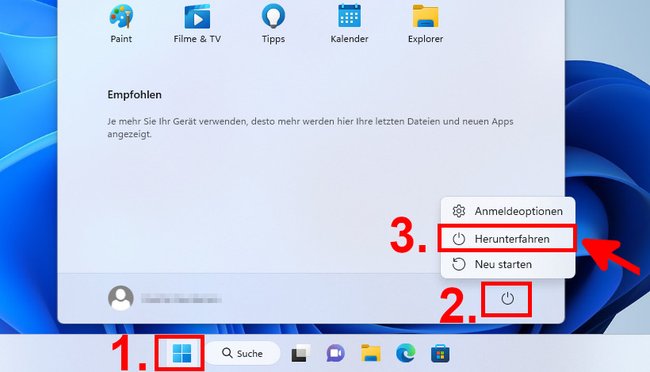
Methode 2: Per Tastenkombination [Alt] + [F4]
- Klickt mit der Maus auf eine leere Fläche des Desktops.
- Drückt nun die Tastenkombination Alt + F4, um ein kleines Fenster zu öffnen.
- Wählt im Dropdown-Menü den Eintrag „Herunterfahren“ aus, sofern noch nicht geschehen.
- Drückt Enter oder klickt auf „OK“, um den PC auszuschalten.
![Die Tastenkombination [Alt] + [F4] öffnet dieses kleine Fenster. Bildquelle: GIGA Die Tastenkombination [Alt] + [F4] öffnet dieses kleine Fenster. Bildquelle: GIGA](http://static.giga.de/wp-content/uploads/2023/04/windows-11-herunterfahren-2-fc80008053ffff_650x0.jpg)
Methode 3: Per Tastenkombination [Windows] + [X] + [R]
- Drückt die Tastenkombination Windows + X, um das Kontextmenü des Startmenüs zu öffnen.
- Drückt nun nacheinander zweimal die Taste R, um Windows sofort herunterzufahren.
Windows 11 automatisch herunterfahren
Ihr könnt Windows 11 nach einer bestimmten Zeitspanne automatisch herunterfahren lassen. Das geht so:
- Drückt die Tastenkombination Windows + R, um das Ausführen-Fenster zu öffnen.
- Gebt
shutdown -s -f -t Xein. Ersetzt das X durch die Anzahl der Sekunden, nach denen Windows herunterfahren soll. Bestätigt danach mit Enter. - Wenn Windows 11 beispielsweise in einer Stunde herunterfahren soll, lautet der Befehl:
shutdown -s -f -t 3600.
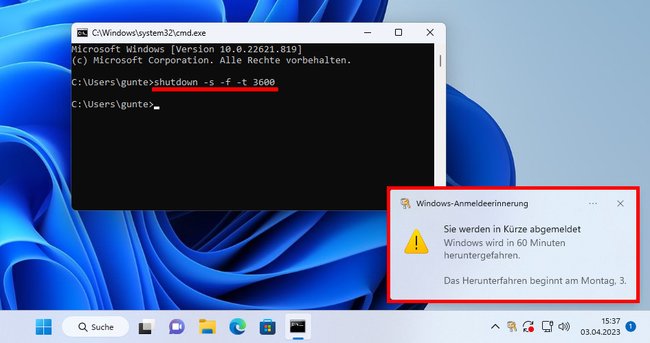
Der Befehlsparamter „s“ bedeutet, dass Windows herunterfahren soll. Das „f“ bedeutet, dass alle geöffneten Programme ungefragt geschlossen werden. Und das „t“ bedeutet, dass der Vorgang erst nach Ablauf der eingegebenen Sekunden erfolgen soll.
Warum kann ich Windows 11 nicht herunterfahren?
Wenn sich Windows 11 trotz wiederholter Versuche nicht herunterfahren lässt, kann das folgende Ursachen haben:
- Windows 11 hängt fest oder ist eingefroren
- Fehlerhaftes Dateisystem > Windows 11 reparieren
- Fehlerhaftes Windows-Update
- Eingefangene Malware wie Viren oder Würmer
Haltet zur Not länger den Ein-/Aus-Schalter eures Rechners gedrückt, bis der Bildschirm schwarz wird. Danach könnt ihr euren PC wieder starten. Unter Umständen war das ein einmaliger Fehler und Windows 11 funktioniert wieder.

