Wenn ihr Windows 11 in VirtualBox einrichtet, könnt ihr das Betriebssystem vorab erst ausgiebig testen, bevor ihr es auf eurem Rechner installiert. Wie das funktioniert, zeigen wir euch hier.
Die Vorteile von Windows 11 in VirtualBox
VirtualBox ist eine Virtualisierungs-Software: Wenn ihr Windows 11 in VirtualBox installiert, könnt ihr das Betriebssystem in einem Fenster eures derzeitigen Betriebssystems erstmal ausprobieren und testen. Eure privaten Daten werden davon nicht berührt. Außerdem lassen sich Speicherstände anlegen – sogenannte Snapshots – auf die ihr Windows 11 bei Bedarf zurücksetzen könnt.
So installiert ihr Windows 11 in VirtualBox
ISO-Datei von Windows 11 herunterladen
Ladet euch die ISO-Datei von Windows 11 herunter. Wir empfehlen unsere Anleitung, mit der ihr die TPM- und Secure-Boot-Sperre aus der ISO-Datei entfernen könnt. Dadurch könnt ihr Windows 11 dann später ohne Problem in VirtualBox installieren. Außerdem könnt ihr mit dieser ISO-Datei Windows 11 später auch auf älteren PCs installieren, welche Microsofts Hardware-Anforderungen nicht erfüllen.
VirtualBox installieren
Öffnet die VirtualBox-Download-Webseite virtualbox.org/wiki/Downloads und klickt unter „VirtualBox platform packages“ auf euer derzeitiges Betriebssystem. Wenn ihr beispielsweise Windows 10 nutzt, klickt ihr auf „Windows hosts“. Speichert die EXE-Datei. Nach deren Download klickt ihr diese doppelt an, um VirtualBox zu installieren. Folgt dazu einfach den Anweisungen am Bildschirm.
Virtuelle Maschine in VirtualBox erstellen
Bevor ihr Windows 11 in VirtualBox installieren könnt, muss zunächst eine virtuelle Maschine erstellt werden. Diese simuliert einen PC, in den dann Windows 11 installiert werden kann.
1. Öffnet VirtualBox und klickt oben auf die Schaltfläche „Neu“. Gebt dann einen Namen für die neue virtuelle Maschine ein, beispielsweise „Windows 11“. Den Speicherort könnt ihr in der Regel so belassen. Bei „Version“ sollte „Windows 11 (64-Bit)“ ausgewählt sein. Bestätigt dann mit „Weiter“.
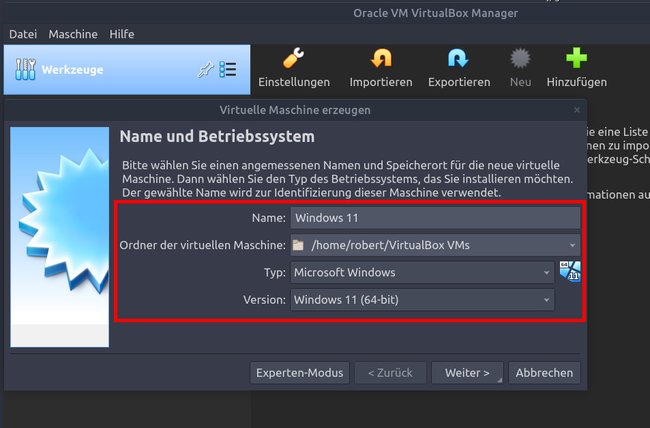
2. In den folgenden Schritten bestimmt ihr, welche Ressourcen der virtuelle PC für Windows 11 haben wird. Stellt am besten mindestens 4096 MB Arbeitsspeicher (RAM) ein.
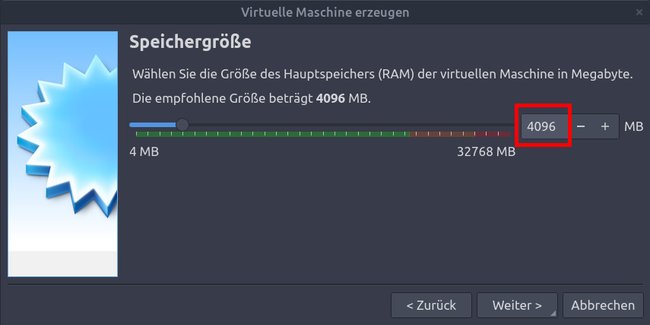
3. Erzeugt dann eine neue Festplatte mit 30 GB Festplattenspeicher (VDI-Dateityp, dynamisch alloziert). Ihr könnt auch andere Werte wählen, sofern sie den Hardware-Anforderungen von Windows 11 entsprechen. Die virtuelle Maschine ist nun fertig erstellt.
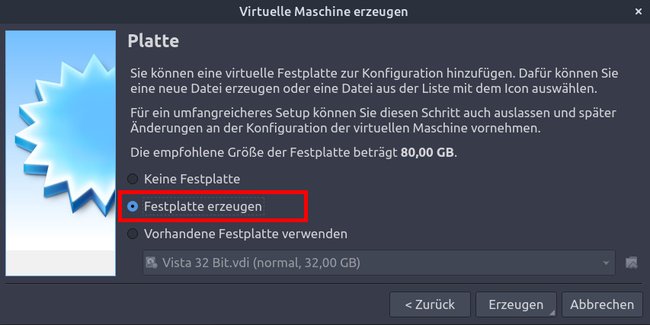
Windows 11 in virtueller Maschine installieren
Klickt links im VirtualBox-Hauptfenster auf den Namen eurer virtuellen Maschine und oben auf die Schaltfläche „Starten“, um sie hochzufahren. VirtualBox fragt nun nach einem „Medium für den Start“, da auf der virtuellen Festplatte noch kein Betriebssystem installiert ist. Klickt auf das kleine Ordner-Symbol und dann im neuen Fenster auf „Hinzufügen“.
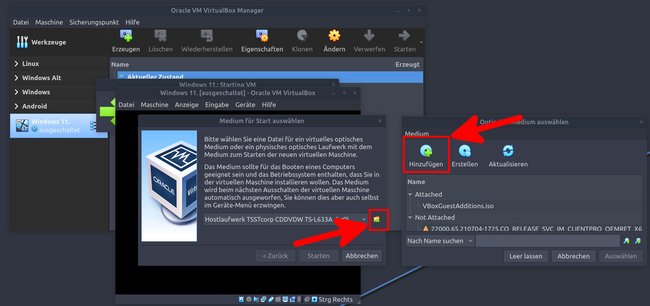
Wählt eure ISO-Datei von Windows 11 aus und klickt auf „Öffnen“. Wählt die ISO-Datei dann aus der Liste aus und klickt auf „Auswählen“. Klickt nun im Fenster „Medium für Start auswählen“ auf den Button „Starten“.
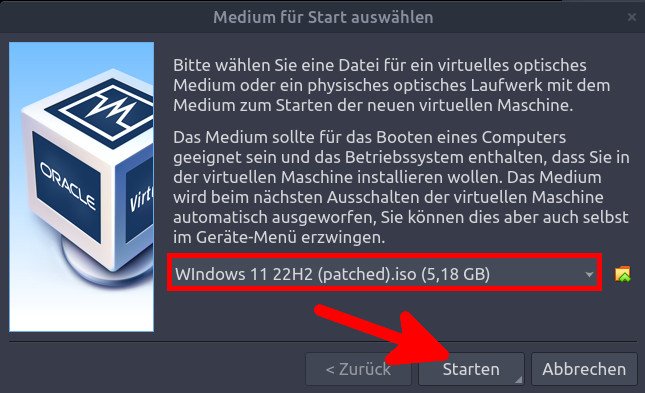
Wenn ihr den Satz „Press any key to boot from cd or dvd…“ seht, drückt die Enter-Taste auf der Tastatur, um das Windows-11-Setup zu starten. Wenn ihr die Windows-11-ISO-Datei gemäß unserer oberen Anleitung erstellt hattet, könnt ihr dem Installationsassistenten von Windows 11 wie gewohnt folgen. Andernfalls könnt ihr Windows 11 nicht installieren, da die eingebauten Hardware-Beschränkungen es verbieten.
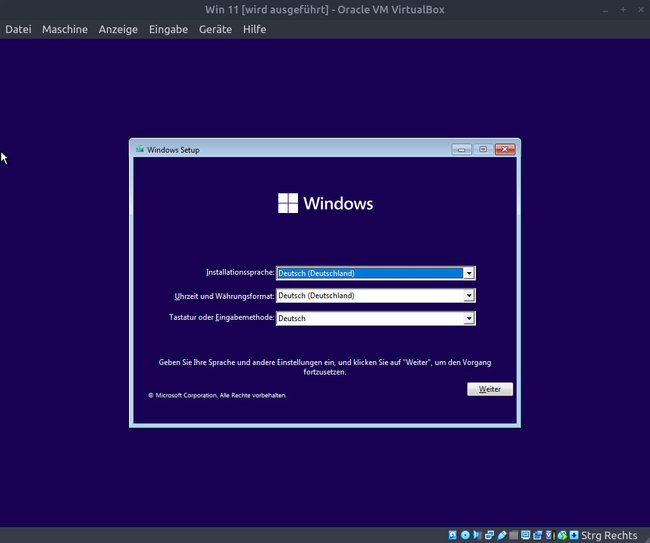
Im Fenster „Windows aktivieren“ könnt ihr vorerst „Ich habe keinen Product Key“ auswählen. Wählt danach die gewünschte Windows-Version aus, beispielsweise „Windows 11 Pro“ und klickt auf „Weiter“. Akzeptiert die Lizenzbedingungen, sofern ihr einverstanden seid, indem ihr unten das Häkchen setzt.
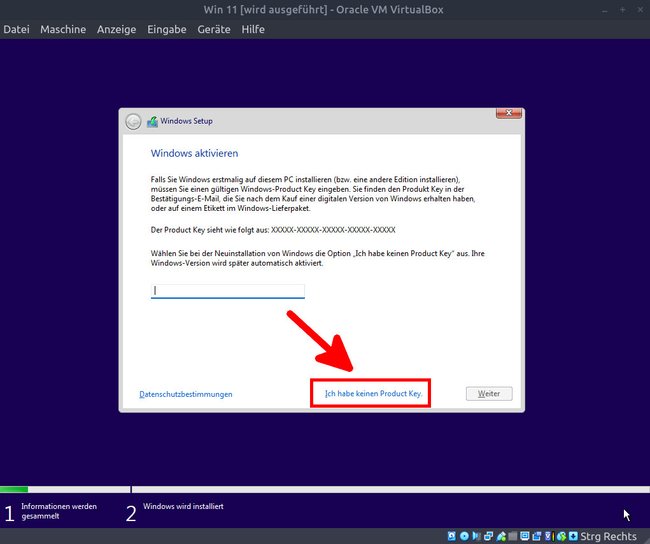
Wählt dann die Installationsart „Benutzerdefiniert“ aus und klickt einfach unten auf den Button „Weiter“.
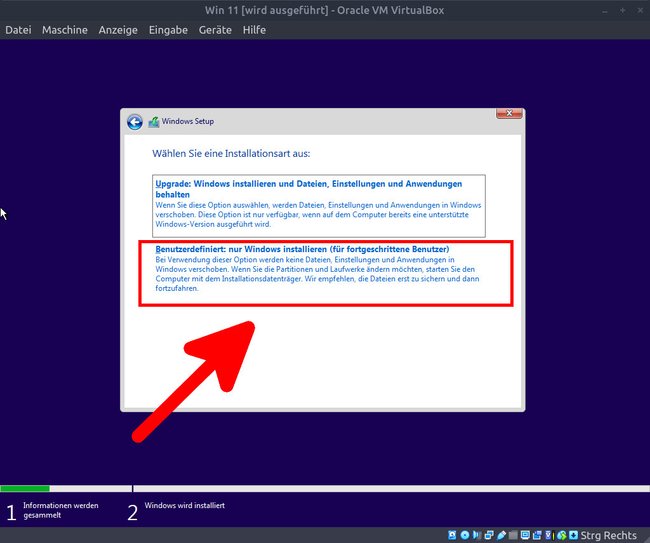
Windows 11 wird nun in VirtualBox installiert. Der Vorgang kann eine Weile dauern. Schließlich öffnet sich der Einrichtungsassistent von Windows 11, in dem ihr Sprache, Land und den Gerätenamen einstellt. Wenn Windows 11 danach hochgefahren ist, könnt ihr es in VirtualBox ausgiebig testen.
Virtuelle Maschine ausschalten und hochfahren
Ihr fahrt das Betriebssystem genauso herunter, wie sonst auch: Über den Startbutton > Ein-/Aus-Button > „Herunterfahren“. Um Windows 11 wieder zu starten, wählt ihr es in VirtualBox aus und klickt oben auf die Schaltfläche „Starten“.
Wenn ihr die Größe des VirtualBox-Fenster dynamisch anpassen möchtet, installiert noch die VirtualBox-Gasterweiterungen (Virtualbox Guest Additions) in Windows 11. Hier zeigen wir, wie das funktioniert:
Weitere Tipps und Tricks lest ihr in unserer Anleitung, wie man Windows 10 in VirtualBox installiert.




