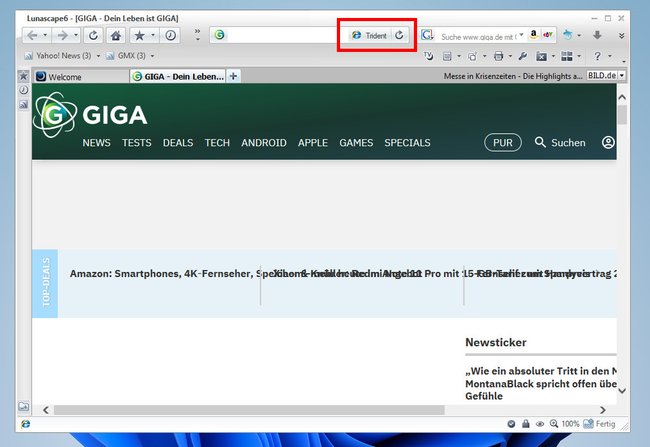Microsofts Browser Internet Explorer gibt es in Windows 11 nicht mehr. Reste liegen zwar noch in bestimmten Ordnern, allerdings sind sie kaum nutzbar. Wie ihr die Internet-Explorer-Technik samt Trident-Engine trotzdem nutzt, zeigen wir euch hier.
Wo ist der Internet Explorer in Windows 11?
Der Internet Explorer ist ein veralteter Browser, der nicht mehr von Microsoft aktualisiert wird. Deswegen gilt er auch als unsicher. Zwar könnt ihr den Internet Explorer über die Datei „iexplore.exe“ im Ordner C:\Programme\Internet Explorer oder C:\Programme (x86)\Internet Explorer starten, allerdings öffnet Windows stattdessen nur den neuen Browser Microsoft Edge. Habt ihr Microsoft Edge bereits geöffnet, öffnet sich nur ein neuer Tab.
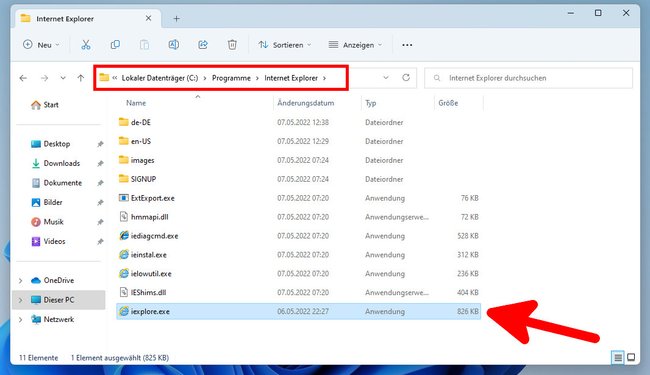
Die Benutzeroberfläche des Internet Explorers könnt ihr in Windows 11 nicht starten, allerdings könnt ihr weiterhin auf seine Technik zugreifen.
Windows 11: Internet-Explorer-Modus aktivieren
Der Internet Explorer nutzt die Rendering-Engine Trident, die im Gegensatz zu modernen Browsern auch noch ältere Webseiten korrekt darstellen kann. Ihr könnt in Microsoft Edge den sogenannten Internet-Explorer-Modus aktivieren, um solche Webseiten in Edge korrekt darzustellen:
- Klickt in Microsoft Edge oben rechts auf die drei Punkte (…).
- Wählt unten „Einstellungen“ aus.
- Klickt links auf den Menüpunkt „Standardbrowser“.
- Stellt rechts bei „Neuladen von Websites im Internet-Explorer-Modus (IE-Modus) zulassen“ die Option „Zulassen“ ein, sofern noch nicht geschehen.
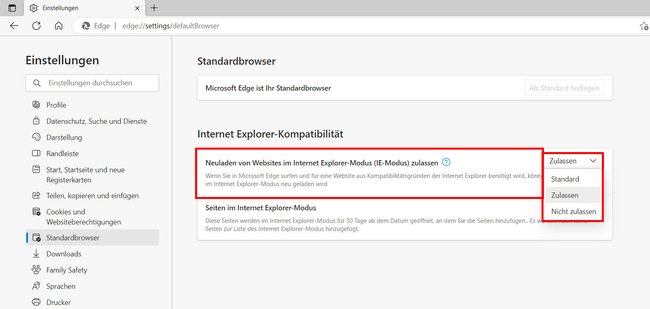
Wenn ihr nun eine Webseite in Microsoft Edge im Internet-Explorer-Modus anzeigen lassen möchtet, klickt oben rechts auf die drei Punkte (…) und wählt unten „Im Internet Explorer-Modus neu laden“ aus.
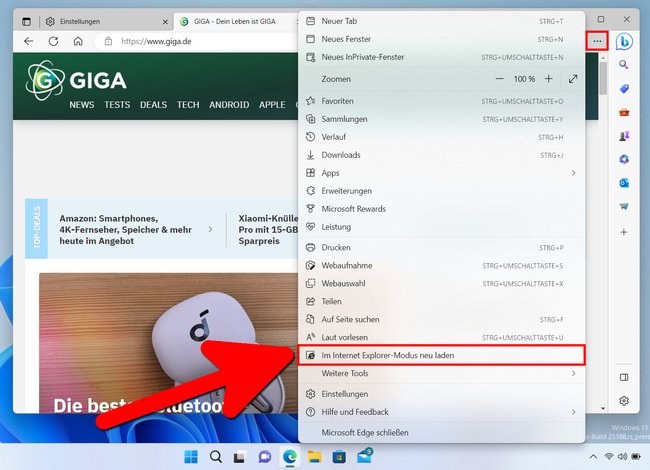
Danach seht ihr im Browser oben links vor der URL das Internet-Explorer-Symbol, klickt es an, um weitere Informationen zu sehen. Ihr könnt dann beispielsweise einstellen, dass die gerade geöffnete Webseite jedes Mal automatisch im Internet-Explorer-Modus geöffnet werden soll. Auch lässt sich eine Kompatibilitätsansicht aktiveren.
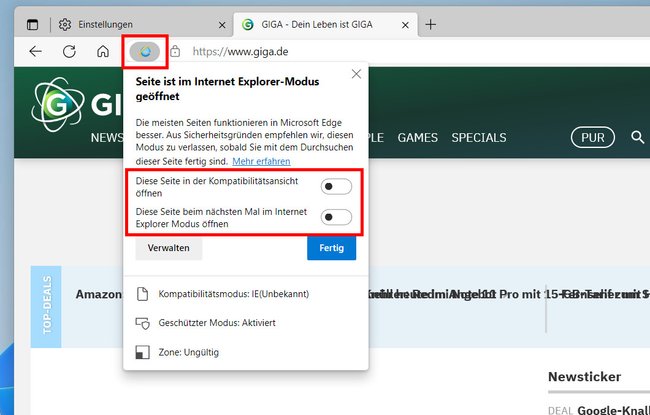
Die Darstellung moderner Webseiten funktioniert im Internet-Explorer-Modus allerdings nicht vernünftig, wie ihr im obigen Screenshot seht. Gleiches gilt für die „Kompatibilitätsansicht“.
Wenn ihr im Internet-Explorer-Modus eine Webseite wie www.wie-ist-meine-ip.net/user-agent öffnet, wird euch angezeigt, dass euer Browser die Trident-Engine nutzt.
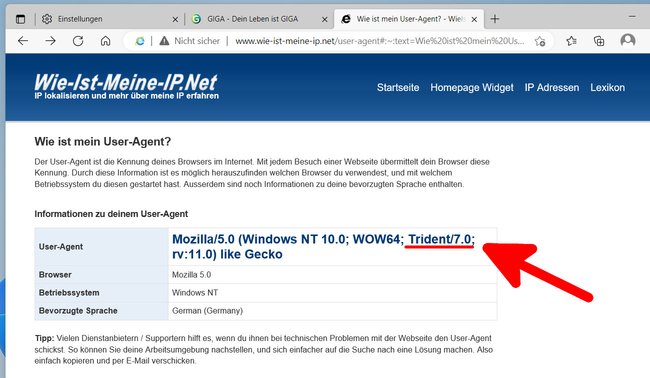
Wenn ihr mit der rechten Maustaste in eine Webseite klickt, die im Internet-Explorer-Modus geöffnet ist, seht ihr übrigens auch das alte Kontextmenü des Internet Explorers.
Internet-Explorer-Modus verlassen
Habt ihr eine Webseite im Browser Microsoft Edge mit dem Internet-Explorer-Modus geöffnet, könnt ihr die Webseite entweder schließen oder ihr klickt oben rechts auf „…“ > „Internet Explorer-Modus verlassen“, um den Modus wieder zu beenden.
Alternative Browser mit Trident-Engine
Avant Browser Ultimate
Den Avant Browser gibt es in der Standard- und in der Ultimate-Version. Nur Letztere beinhaltet die Rendering-Engines für den Internet Explorer (Trident), Google Chrome (Blink) und Firefox (Gecko). Dieser Browser ließ sich in unseren Tests am besten bedienen. Habt ihr eine Webseite geöffnet, stellt ihr oben über das kleine Chrome-Symbol andere Rendering-Engines ein wie die des Internet Explorer, Firefox oder Chrome.
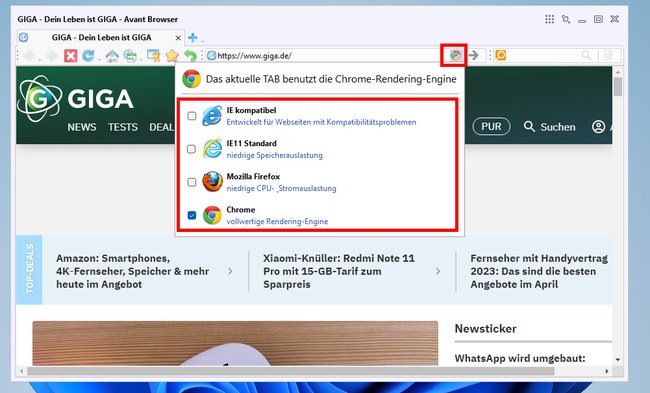
GreenBrowser
Die folgenden zwei Browser sind eher für Techniker oder Nostalgiker geeignet, da sie nicht besonders komfortabel zu bedienen sind und mit modernen Webseites eher dürftig funktionieren.
Der sogenannte GreenBrowser basiert auf der Trident-Darstellungstechnik des Internet Explorers und hat einige Zusatzfunktionen. Auch die Kontextmenüs entsprechen den IE-Vorgaben. Generell erinnert die Optik an Windows-XP-Zeiten.
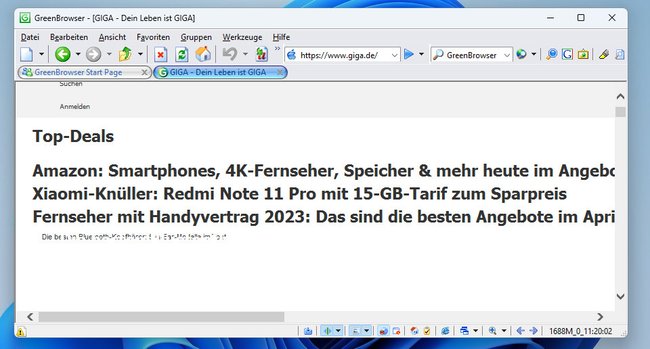
Lunascape
Auch der Browser Lunascape kann auf die Rendering-Engines des Internet Explorer, Google Chrome und Firefox zugreifen. Während der Installation werden noch weitere benötigte Dateien über das Internet heruntergeladen. Beim Start könnt ihr Einstellungen aus anderen Browsern wie dem Internet Explorer, Firefox 3 oder Opera importieren. Wenn ihr eine Webseite geöffnet habt, könnt ihr oben zwischen der Trident- und der Gecko-Engine wechseln.