In Windows 11 gibt es die vorinstallierte E-Mail-App namens „Mail“. Wie ihr diese einrichtet, zeigen wir euch hier in dieser Anleitung.
Windows 11: Mail einrichten
In Windows 11 ist wie bereits unter Windows 10 die App „Mail“ vorinstalliert. Falls ihr euch bei der Windows-11-Installation bereits mit eurem Microsoft- oder Hotmail-Konto angemeldet habt, ist das entsprechende Microsoft-E-Mail-Konto bereits in die Mail-App übernommen worden. Falls ihr allerdings ein E-Mail-Konto eines anderen Providers wie GMX oder Gmail einrichten möchtet, dann geht so vor:
- Öffnet das Startmenü, tippt mail ein und klickt auf den Eintrag „Mail“.
- Falls ihr die App zum ersten Mal startet, seht ihr die Willkomensseite. Klickt dann auf „Konto hinzufügen“.
- Falls ihr die App bereits geöffnet hattet, klickt links unten auf das Zahnrad-Symbol und dann auf „Konten verwalten“ > „Konto hinzufügen“.
- Wählt aus der Liste euren E-Mail-Provider aus, etwa „Google“ (für Gmail beziehungsweise Googlemail). Falls ihr einen Anbieter wie GMX oder Web.de nutzt, wählt ihr stattdessen „Anderes Konto POP, IMAP“ aus.
- Gebt danach eure E-Mail-Adresse sowie den Benutzernamen und das Passwort an, mit denen ihr euch in euer E-Mail-Konto einloggt. Bestätigt mit „Anmelden“.
- Ihr seht nun im Hauptfenster der Mail-App das neue Konto. Klickt darauf, um die Mails des Kontos sehen und lesen zu können.
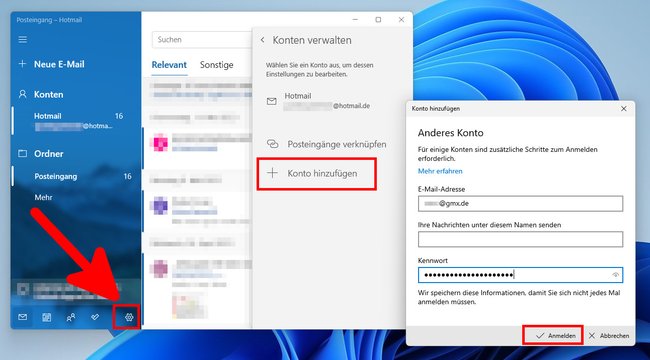
Neue E-Mail schreiben
1. Schritt:
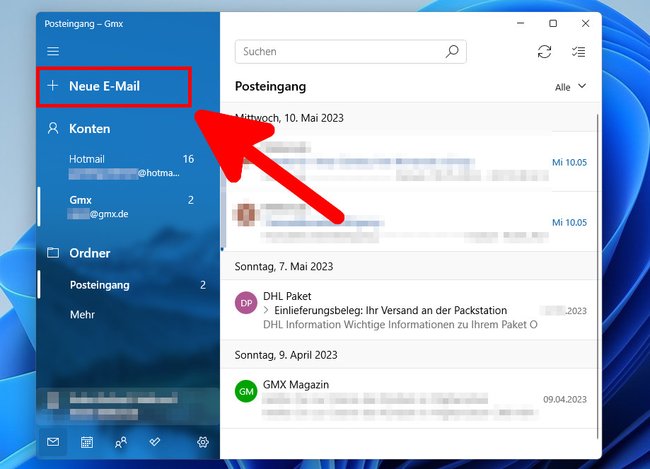
Falls ihr mehrere E-Mail-Konten in der Mail-App eingerichtet habt, wählt ihr zunächst das Konto aus, von dem ihr die neue E-Mail aus schreiben möchtet. Klickt dann oben links auf „+ Neue E-Mail“.
2. Schritt:
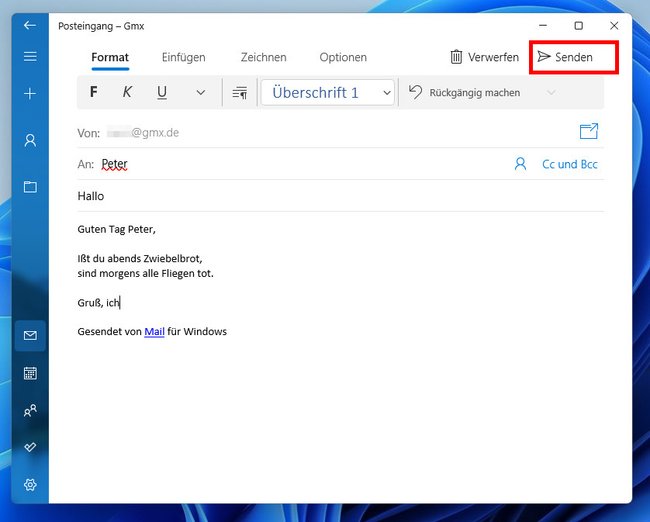
Gebt oben die E-Mail-Adresse des Empfängers und den Betreff ein. Darunter schreibt ihr euren Text. Klickt oben rechts auf den Button „Senden“, um die E-Mail abzuschicken.
Standardmäßig ergänzt Windows 11 unter der E-Mail die Fußzeile „Gesendet von Mail für Windows“. Ihr könnt den Text aber auch markieren und löschen. Wer das nicht immer bei jeder E-Mail machen will, kann die Signatur der E-Mails deaktivieren oder nach eigenen Wünschen anpassen.
Signatur in Windows-Mail ändern oder löschen
- Klickt in der Mail-App von Windows unten links auf das Zahnrad-Symbol und dann auf „Signatur“.
- Falls ihr mehrere E-Mail-Konten eingerichtet habt, wählt ihr oben das Konto aus, für das ihr die Einstellung vornehmt.
- Wenn ihr gar keine Signatur verwenden möchtet, stellt den Schalter bei „E-Mail-Signatur verwenden“ auf „Aus“.
- Ansonsten gebt ihr unten euren eigenen Text ein, der unter jeder eurer E-Mails automatisch erscheinen soll. Das können beispielsweise Kontaktdaten sein.
- Bei Bedarf formatiert ihr euren Text, ändert die Schriftart oder fügt ein Bild hinzu. Das erledigt ihr über die dort dargestellte Werkzeugleiste.
- Bestätigt eure Eingaben unten mit dem Button „Speichern“.
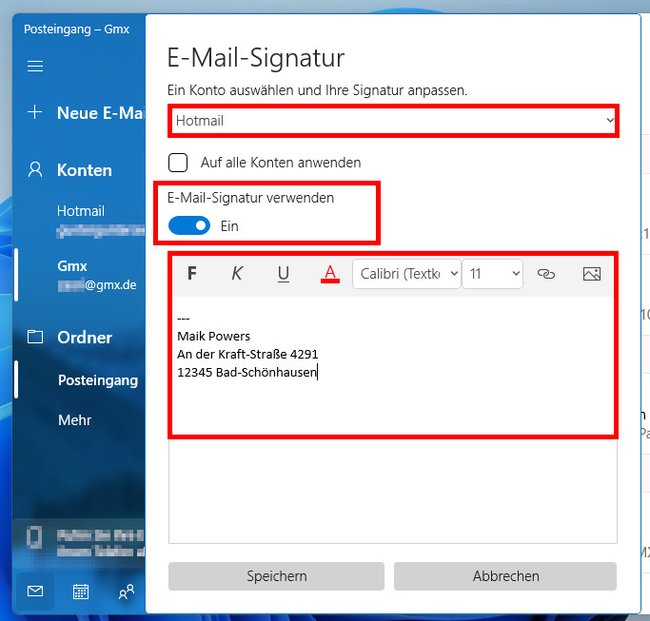
Windows Mail: Konto entfernen
Bei diesem Vorgang wird das ausgewählte E-Mail-Konto aus der Mail-App entfernt. Das eigentliche E-Mail-Konto wieder dabei nicht gelöscht. Ihr könnt es weiterhin über die jeweilige Webseite eures E-Mail-Providers aufrufen.
- Klickt in der Mail-App mit der rechten Maustaste auf das Konto, das ihr entfernen möchtet.
- Wählt „Kontoeinstellungen“ aus.
- Klickt unten auf „Konto löschen“ und bestätigt mit „Löschen“.

