Mit dem Tool NetSpeedMonitor konnte man in Windows 10 seine Internetaktivitäten überwachen. Unter Windows 11 funktioniert das Tool allerdings nicht mehr. Welche Alternative ähnlich funktioniert, zeigen wir euch hier.
Der NetSpeedMonitor funktionierte schon in Windows 10 nur im Kompatibilitätsmodus. In Windows 11 klappt aber auch das nicht mehr, weil Microsoft die Taskleiste geändert hat. Die Alternative „TrafficMonitor“ funktioniert aber genauso gut.
NetSpeedMonitor-Alternative in Windows 11 installieren
Das kostenlose Open-Source-Tool TrafficMonitor zeigt in Windows 11 die Upload- und Download-Geschwindigkeit in der Taskleiste an – wie NetSpeedMonior früher unter Windows 10.
Beachtet, dass es auch ein anderes Programm namens TrafficMonitor gibt, das aber Shareware und nicht so gut ist. Nutzt also den Link aus unserer Anleitung, um zum richtigen Tool zu gelangen.
Öffnet die Webseite github.com/zhongyang219/TrafficMonitor/releases und ladet das Tool herunter. Klickt dazu unter „Assets“ auf „TrafficMonitor_V1.84_x64.zip“. Bei euch könnte mittlerweile auch eine neuere Version verfügbar sein. Ladet die ZIP-Datei herunter und entpackt sie beispielsweise auf dem Desktop. Klickt doppelt auf die Datei „TrafficMonitor.exe“, um das Programm zu starten. Falls ihr eine Fehlermeldung erhaltet, installiert die aktuelle Version von „Microsoft Visual C++ Redistributable“ und startet die EXE-Datei des Programms danach erneut.
TrafficMonitor in Windows 11 einrichten
Nach dem Starten des Programms seht ihr ein kleines Fenster mit grüner Umrandung:
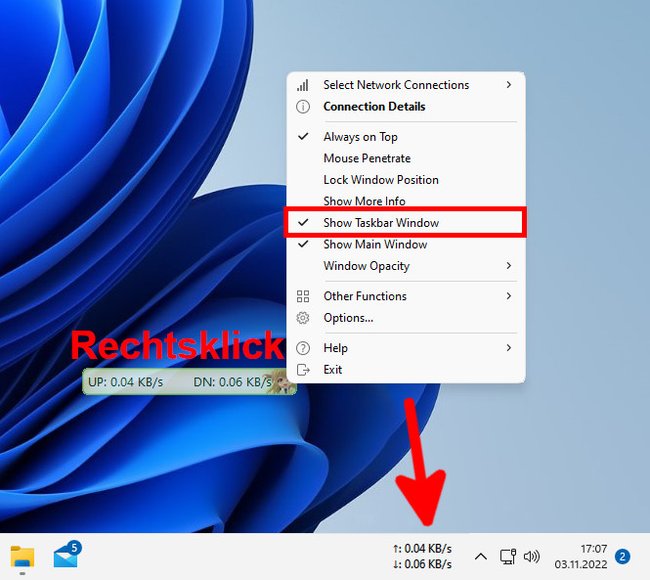
Klickt das kleine Fenster mit der rechten Maustaste an und setzt ein Häkchen vor „Show Taskbar Window“. Dadurch erhaltet ihr die Anzeige der Upload- und Download-Geschwindigkeit in der Taskleiste – wie man es vom Programm NetSpeedMonitor her kennt. Entfernt danach das Häkchen bei „Show Main Window“, um das kleine Fenster mit grüner Umrandung auszublenden.
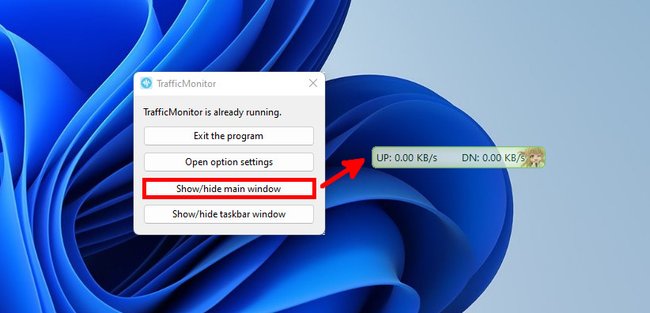
Falls ihr das Hauptfenster später wieder anzeigen lassen möchtet – beispielsweise um Einstellungen im Programm zu ändern, öffnet das Startmenü und tippt TrafficMonitor ein. Klickt auf die angezeigte App „TrafficMonitor.exe“ und bestätigt das Fenster mit „Ja“. Klickt auf den Button „Show/hide main window“, um das ausgeblendete Hauptfenster wieder anzuzeigen.

