Die kritisierte Recall-Funktion, die alle 5 Sekunden eine Aufnahme eures Desktops macht, ist ab Windows 11 Version 24H2 standardmäßig aktiviert. Wie ihr herausfindet, ob die Daueraufnahme-Funktion bei euch auch aktiviert ist und wie ihr Recall deaktiviert, zeigen wir hier.
- 1.Was ist Recall in Windows 11?
- 2.Herausfinden, ob Recall in Windows aktiviert ist
- 3.Windows 11: Recall deaktivieren
- 3.1.Mit Powershell-Befehl
- 3.2.In lokalen Gruppenrichtlinien (gpedit)
- 3.3.In der Windows-Registry
- 3.4.Wichtige Hinweise zur Deaktivierung von Recall
- 4.Ursprünglich geplante Recall-Einstellungen (noch nicht vorhanden)
- 5.Wie genau funktioniert Recall?
- 6.Auf welchen PCs ist Recall verfügbar?
- 7.Meine Kritik am Datenschutz: Wessen Daten werden hier eigentlich geschützt?
Was ist Recall in Windows 11?
Ab Windows 11 Version 24H2 aktiviert Microsoft die Funktion „Recall“ (Abruf) oder eher „Rec-all“ (Alles aufnehmen). Diese wurde von Microsoft so beschrieben, dass sie alle 5 Sekunden einen Snapshot (Windows-Bezeichnung: „Momentaufnahme“) eures Bildschirms macht und den Inhalt mit KI-Funktionen analysiert. Ursprünglich war geplant, diese Inhalte dann später über eine Art Zeitstrahl aufrufen lassen. Pro Stunde würde Windows dann also 720 Screenshots machen. In 3 Monaten könnten so 25 GB Speicherplatz verbraucht werden. Recall sollte sich mit der Tastenkombination Windows + J öffnen lassen.
Nachdem die Recall-Funktion nach deren Vorstellung aus Datenschutz- und Privatsphären-Gründen stark kritisiert wurde, hatte Microsoft die flächendeckende Veröffentlichung erstmal zurückgefahren. Jetzt ist die Funktion aber auf unserem Test-Rechner ab Windows-11-Version 24H2 heimlich im Hintergrund aktiviert worden, ohne dass dafür in den Einstellungen Optionen zur Deaktivierung angezeigt werden.
Um eure derzeitige Windows-11-Version herauszufinden, drückt die Tastenkombination Windows + R, gebt im Ausführen-Fenster winver ein und drückt Enter. Falls dort nun „24H2“ angezeigt wird, ist Recall bei euch vermutlich auch aktiv.
Herausfinden, ob Recall in Windows aktiviert ist
Auch wenn ihr eine andere Windows-Version nutzt, könnt ihr mit folgendem Befehl testen, ob Recall aktiviert ist:
- Drückt die Tastenkombination Windows + R, um das Ausführen-Fenster zu öffnen. Gebt
powershellein, haltet die Umschalt- und Strg-Taste gedrückt und bestätigt gleichzeitig mit Enter. Bestätigt den Hinweis mit „Ja“, um die Powershell mit Administratorrechten zu öffnen. - Alternativ klickt ihr mit der rechten Maustaste auf den Startbutton und wählt „Terminal (Administrator)“ aus. Bestätigt den Hinweis dann mit „Ja“.
- Tippt nun den Befehl
DISM /Online /Get-FeatureInfo /FeatureName:Recallein und drückt Enter. - Falls ihr nun eine kleine Liste mit Recall-Informationen seht und neben „Status“ der Eintrag „Aktiviert“ steht, ist die Recall-Funktion bereits eingeschaltet.
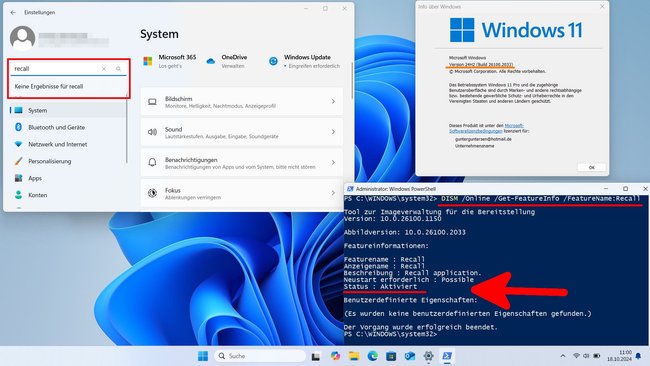
Laut des Tech-YouTubers „Chris Titus Tech“ (englisches YouTube-Video) ist Recall derzeit als Abhängigkeit vom Dateimanager „Windows-Explorer“ implementiert. Es ist unklar, ob es ein ruhender Prozess ist oder ob Daten an Microsoft-Server übermittelt werden. Als er versuchte, Recall komplett zu entfernen, wurde der Dateimanager auf eine frühere Version heruntergestuft. Microsoft hat die neue Überwachungsfunktion also anscheinend stark mit einer Kernkomponente des Betriebssystems verknüpft, ähnlich wie es der Konzern damals mit dem Internet Explorer gemacht hat. Eine vollständige Deinstallation von Recall wird auf diese Weise stark erschwert, da es sehr wahrscheinlich ist, dass Windows danach nicht mehr richtig funktioniert.
Windows 11: Recall deaktivieren
Wir haben drei Stellen im Betriebssystem gefunden, um Recall zu deaktivieren. Einmal mit einem Powershell-Befehl, im Editor für lokale Gruppenrichtlinien und in der Windows-Registry. Wir empfehlen, mindestens die ersten beiden Methoden durchzuführen:
Mit Powershell-Befehl
- Drückt die Tastenkombination Windows + R, um das Ausführen-Fenster zu öffnen.
- Gebt
powershellein, haltet die Umschalt- und Strg-Taste gedrückt und bestätigt gleichzeitig mit Enter. Bestätigt den Hinweis mit „Ja“, um die Powershell mit Administratorrechten zu öffnen.
Alternativ klickt ihr mit der rechten Maustaste auf den Startbutton und wählt „Terminal (Administrator)“ aus. Bestätigt den Hinweis dann mit „Ja“. - Tippt den Befehl
DISM /Online /Disable-Feature /FeatureName:Recallein und drückt Enter. Nach einem kurzen Moment, wird Recall deaktiviert. - Gebt danach den Befehl
DISM /Online /Get-FeatureInfo /FeatureName:Recallein, um zu prüfen, ob neben „Status“ auch wirklich „Deaktiviert“ steht. - Startet Windows danach neu.
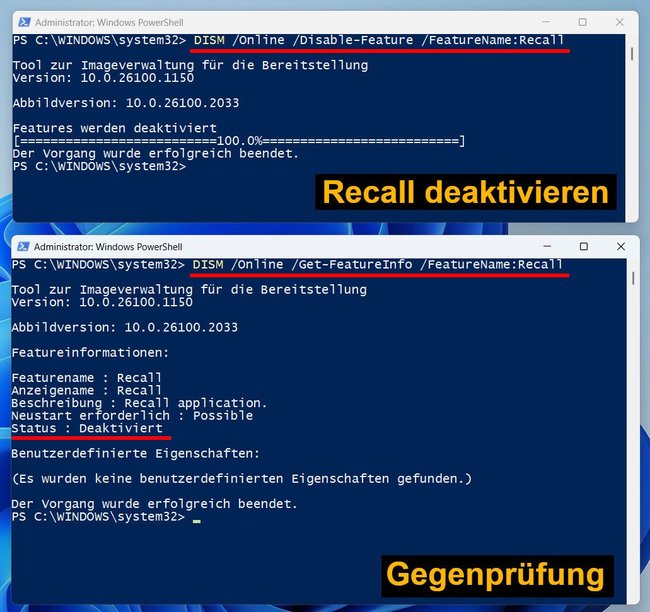
Falls man Recall aus irgendwelchen Gründen wieder aktivieren will, lautet der Powershell-Befehl dazu DISM /Online /Enable-Feature /FeatureName:Recall.
In lokalen Gruppenrichtlinien (gpedit)
- Drückt die Tastenkombination Windows + R, um das Ausführen-Fenster zu öffnen.
- Tippt
gpedit.mscein und drückt Enter, um den Editor für lokale Gruppenrichtlinien zu öffnen. - Navigiert im unteren Verzeichnisbaum nun zu:
Benutzerkonfiguration > Administrative Vorlagen > Windows-Komponenten > Windows-KI. - Klickt rechts doppelt auf den Eintrag „Speichern von Momentaufnahmen für Windows deaktivieren“.
- Wählt im neuen Fenster oben die Option „Aktiviert“ aus und bestätigt mit „OK“.
- Auch wenn es sich seltsam anhört, aber ihr habt nun die Option „Speichern von Momentaufnahmen in Windows deaktivieren“ aktiviert. Und das bedeutet, dass laut Windows keine Momentaufnahmen mehr erstellt werden.
- Startet Windows danach neu.
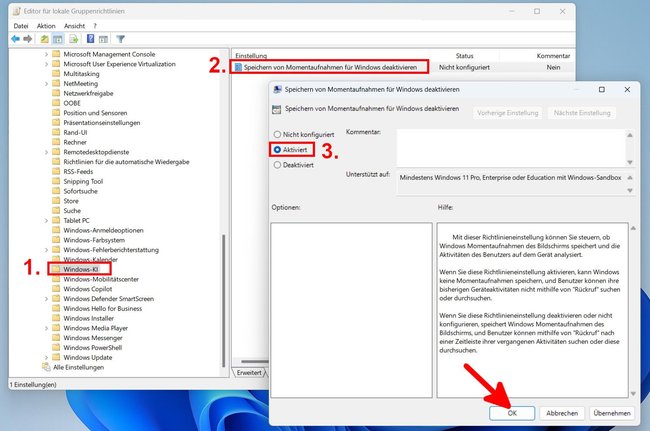
In der Windows-Registry
Als wir Recall wie oben beschrieben über die Powershell und den Grupprentichtlinien-Editor ausgeschaltet und Windows neu gestartet hatten, wurde der unten erwähnte Registry-Schlüssel „WindowsAI“ automatisch erstellt und der zugehörige Wert „DisableAIDataAnalysis“ auf „1“ (Deaktiviert) gesetzt. Es ist also eine weitere Methode, um Recall zu deaktivieren oder um zu prüfen, ob Recall deaktiviert ist:
- Drückt die Tastenkombination Windows + R, um das Ausführen-Fenster zu öffnen.
- Tippt regedit ein und drückt Enter, um die Windows-Registry zu öffnen.
- Navigiert zum Pfad:
HKEY_CURRENT_USER\Software\Policies\Microsoft\Windows\WindowsAI - Falls der Ordner „WindowsAI“ (noch) nicht vorhanden ist, klickt links in der Navigation mit der rechten Maustaste auf den Ordner „Windows“ > „Neu“ > „Neuer Schlüssel“ und vergebt den Namen „WindowsAI“. Klickt im rechten Fenster mit der rechten Maustaste auf einen freien Bereich und wählt „Neu“ > „Neuer DWORD-Wert (32-bit)“ aus und vergebt als Namen „DisableAIDataAnalysis“.
- Klickt rechts doppelt auf den Eintrag „DisableAIDataAnalysis“ und stellt bei Wert eine „1“ ein.
- Bestätigt mit „OK“ und startet Windows 11 neu.
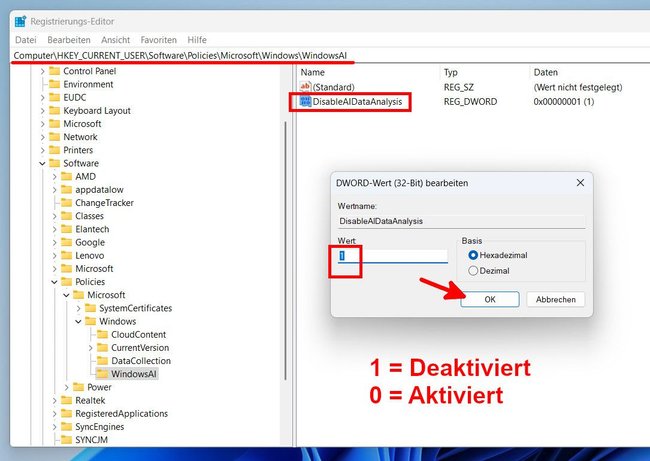
Wichtige Hinweise zur Deaktivierung von Recall
- Auch wenn man Recall wie oben gezeigt über die Powershell und den Gruppenrichtlinien-Editor deaktiviert, kann Microsoft Recall später nach jedem beliebigen Windows-Update oder bei jeder beliebigen Windows-Reparatur wieder aktivieren, weil es als Kernkomponente von Windows von diesem als sehr wichtig eingestuft wird.
- Es ist also sinnvoll, regelmäßig zu prüfen, ob Recall weiterhin deaktiviert ist.
- Und selbst wenn die Recall-Funktion derzeit nur ein inaktiver Platzhalter ist, kann Microsoft diesen später jederzeit aktualisieren und in Betrieb nehmen. Zu diesem Zeitpunkt hätten es die meisten aber vermutlich bereits vergessen und bekämen es gar nicht mit.
- Zusätzlich sollte man sich klar machen, dass es für den üblichen Windows-Nutzer keine Gewährleistung dafür gibt, dass Recall wirklich deaktiviert ist, nur weil das Betriebssystem es als solches anzeigt.
Ursprünglich geplante Recall-Einstellungen (noch nicht vorhanden)
Ursprünglich hätte man in den Einstellungen verschiedene Recall-Optionen gefunden, um das Verhalten der Funktion anzupassen. Ob dies zukünftig von Microsoft noch implementiert wird, wissen wir noch nicht.
- Drückt die Tastenkombination Windows + i, um die Einstellungen zu öffnen. Alternativ öffnet ihr das Startmenü und klickt auf „Einstellungen“.
- Klickt auf „Datenschutz und Sicherheit“ > „Recall & Snapshots“.
- Stellt oben den Schalter bei „Snapshots erstellen“ auf „Aus“.
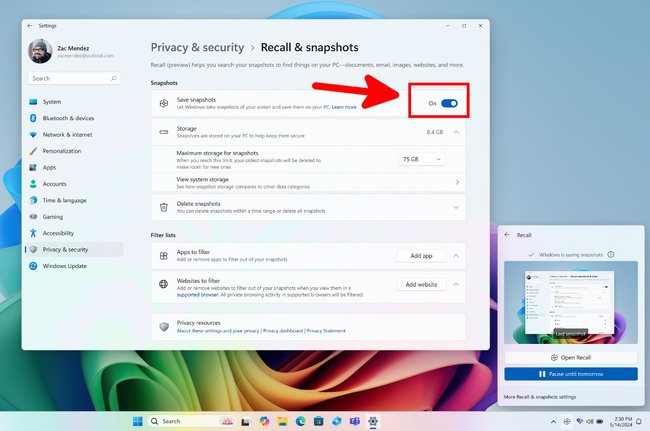
Falls ihr die Recall-Funktion aktiviert lassen wollt, könnt ihr hier ansonsten auch einstellen, wie viel Speicherplatz die Snapshots maximal belegen dürfen. Bereits erstellte Snapshots lassen sich des Weiteren per Schaltfläche löschen.
Falls ihr die Recall-Funktion nur kurzfristig ausschalten wollt, könnt ihr sie wie folgt pausieren:
- Klickt in der Taskleiste mit der rechten Maustaste auf das Recall-Symbol.
- Wählt die Pausieren-Option aus.
Wie genau funktioniert Recall?
Microsoft erklärte die neue Funktion ursprünglich wie folgt:
- Alle 5 Sekunden erstellt Windows 11 eine Momentaufnahme (Snapshot) von eurem Bildschirminhalt (720 Snapshots pro Stunde).
- Diese sollen standardmäßig verschlüsselt auf eurem PC gespeichert werden.
- Achtung: Informationen wie Passwörter oder Bankkonto-Informationen werden auch in Snapshots gespeichert!
- Sucht ihr dann nach einer bestimmten Momentaufnahme, wird diese analysiert, um Optionen zur Interaktion anzubieten.
- Beispielsweise könnt ihr dann einen Textblock markieren, ihn zusammenfassen, übersetzen oder in einem bestimmten Programm öffnen. Außerdem lassen sich Bilder markieren, bearbeiten oder ähnliche Bilder finden lassen.
Um Recall nutzen zu können, benötigt ihr mindestens eine Festplatte mit 256 GB Speicherplatz, wobei 50 GB verfügbar sein müssen. 50 GB genügen, um Snapshots aus etwa 6 Monaten zu speichern. Ist der zugewiesene Speicherplatz verbraucht, löscht Windows alte Snapshots, um weiterhin neue erstellen zu können. In den Optionen lässt sich einstellen, wie viel Speicher die Recall-Funktion nutzen darf. Auch könnt ihr dort angeblich bestimmen, welche Apps oder Webseiten nicht in den Snapshots erscheinen sollen.
Derzeit ist Recall laut Microsoft noch in der Phase „Vorschaustatus“, während der Kunden-Feedback gesammelt wird, um die Funktion zu verbessern. Außerdem ist Recall nur für bestimmte Sprachen wie Englisch, Chinesisch (vereinfacht), Französisch, Deutsch, Japanisch und Spanisch optimiert.
Quelle: Microsoft und Microsoft
Auf welchen PCs ist Recall verfügbar?
Vermutlich bald auf allen Windows-11-PCs. (Ob man will, oder nicht.)
Ursprünglicher Text vom 4.6.2024: Microsoft will die Funktion auf neueren PCs standardmäßig aktivieren, die mit „Copilot+“ und einem Prozessor der Snapdragon-X-Serie ausgestattet sind. Copilot-Plus ist eine Erweiterung des ursprünglichen Copiloten aus Windows, die mit neuen NPU-Prozessoren zusammenarbeitet. Auf Geräten ohne Prozessor der Snapdragon-X-Serie, muss vorher ein Windows-Update installiert werden, um Recall zu aktivieren. Ob dieses Update optional ist oder zwangsweise durchgeführt wird, wissen wir noch nicht. Letzteres ist bei Microsoft aber wahrscheinlicher.
Update vom 18.10.2024: So wie es aussieht, wird Microsoft Recall auf allen Windows-11-Rechnern installieren. Derzeit geschieht dies ohne deren Wissen. Ob die Funktion bereits funktioniert und/oder Daten an Microsoft sendet, ist unklar.
Meine Kritik am Datenschutz: Wessen Daten werden hier eigentlich geschützt?
Vom 6.4.2024: Ich weiß nicht, welches Problem die neue Recall-Funktion hier lösen soll, sehe aber viele neue Probleme, die durch sie entstehen. Denn aus Datenschutz-Sicht ist die Recall-Funktion eine Katastrophe: Sensible Informationen wie Passwörter und Bankdaten werden gespeichert und sind später einsehbar. Das ist insbesondere dann kritisch, wenn Nutzer die Recall-Funktion gar nicht kennen und Dritte dann später auf ihre Daten zugreifen können. Vor allem Unternehmen haben dann einiges zu tun, um sensible und private Informationen ihrer Mitarbeiter und Kunden zu schützen. Ob die Snapshots später auch wirklich nur auf dem PC gespeichert bleiben oder bei der Datensammelwut heutiger Tech-Unternehmen nicht vielleicht doch standardmäßig in der Microsoft-Cloud ausgelagert werden, ist auch ungewiss. Ob es langfristig genügt, einfach die Recall-Funktion in den Einstellungen zu deaktivieren, bezweifele ich ebenfalls. Und dass Microsoft die fragwürdige Recall-Funktion mit „Die Zukunft von PCs erschließen“ bewirbt, erweckt in mir den Wunsch, so einen PC in der Zukunft nicht haben zu wollen.
Update vom 18.10.2024: Ich kenne die Funktionsweise der Recall-Funktion noch von früheren Trojanern. Da nannte man sie aber Screenlogger (Überwachungsprogramm, das den Bildschirm abfotografiert und Daten an Dritte sendet). Die Art und Weise wie Microsoft die „neue Funktion“ nun heimlich auf unseren Rechner geschleust hat, steigert mein Misstrauen. Sicherlich wird sich Microsoft über die 10.000 Seiten langen AGBs (Nutzungsbedingungen), die aus Zeit- und Verständnisgründen aber keiner liest, rechtlich abgesichert haben. Allerdings frage ich mich, warum so etwas von Regierungen überhaupt geduldet wird, wenn sie denn unser Wohl im Sinn haben. Ich kann mir auch gut vorstellen, dass Recall später auch in Windows 10 integriert wird, genauso wie Microsoft in Windows 7 nachträglich ähnliche Telemetry-Dienste integriert hatte, die bereits aus Windows 10 bekannt waren.
Aus diesen und anderen Gründen nutze ich privat bereits seit mehreren Jahren Linux als Betriebssystem. Es ist nicht DIE Lösung für alles, aber für mich ist es eine bessere Lösung, die mich nachts ruhig schlafen lässt.



